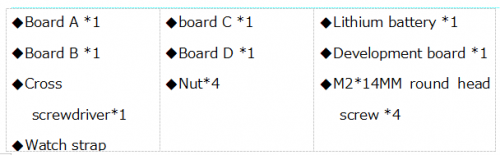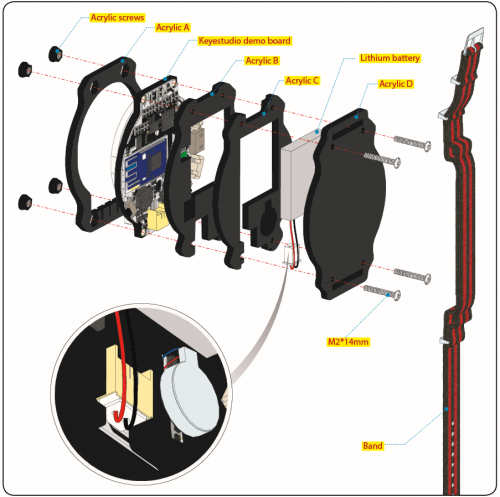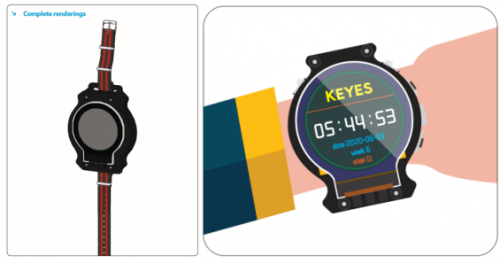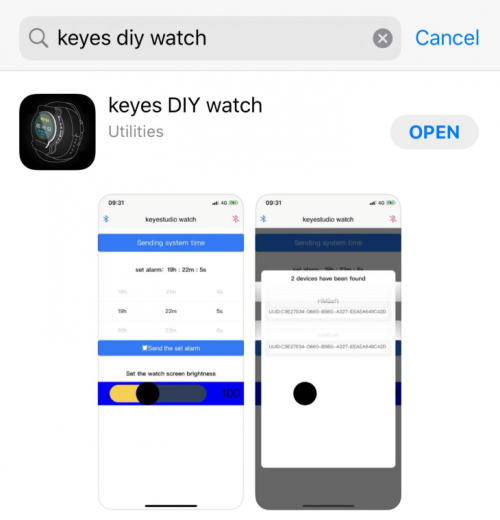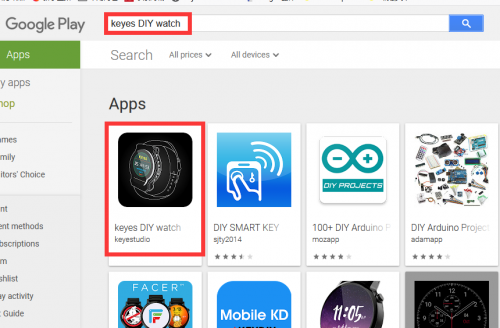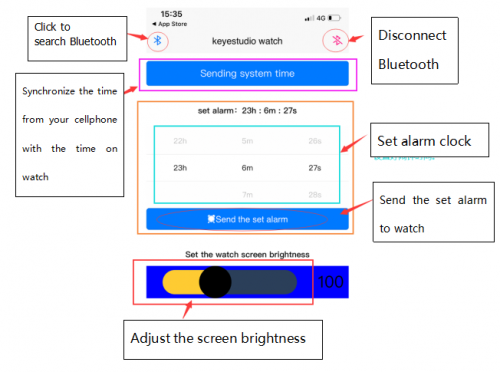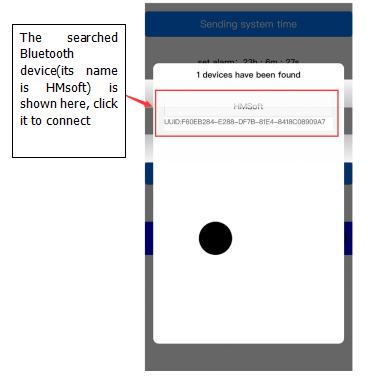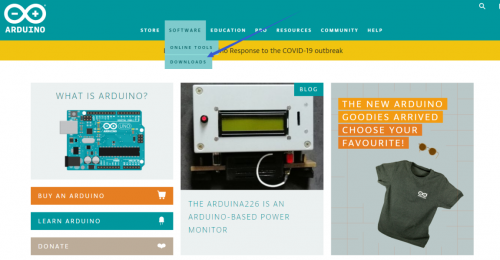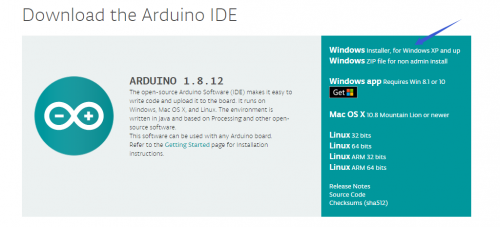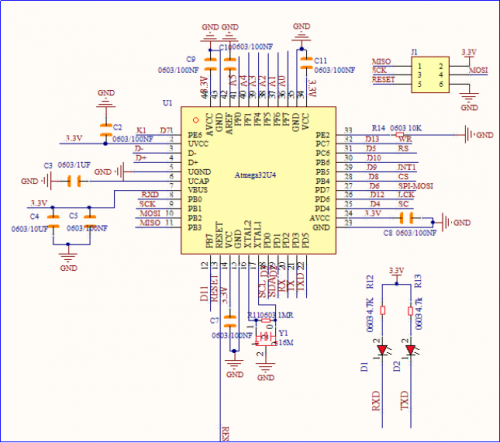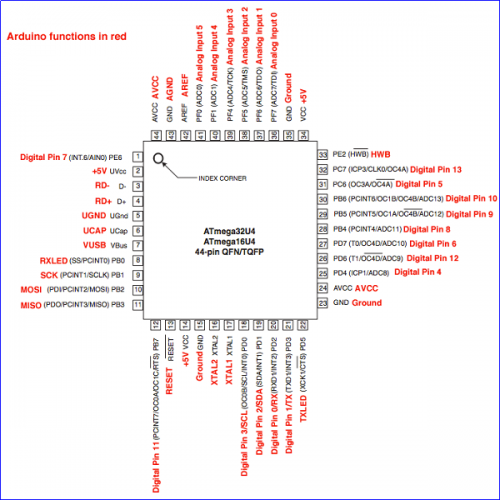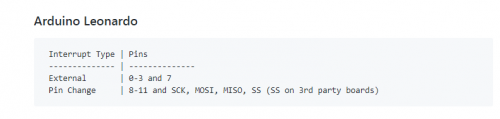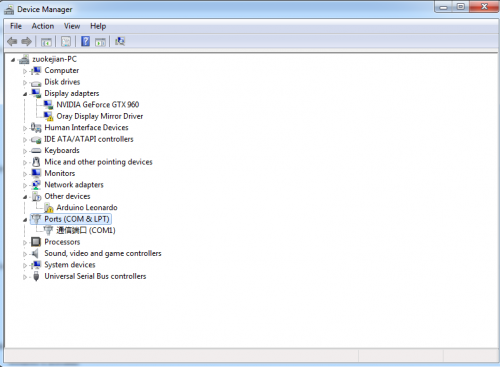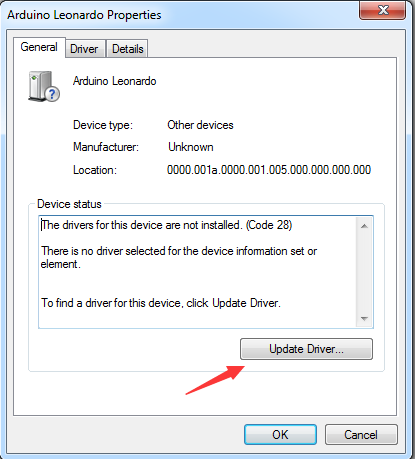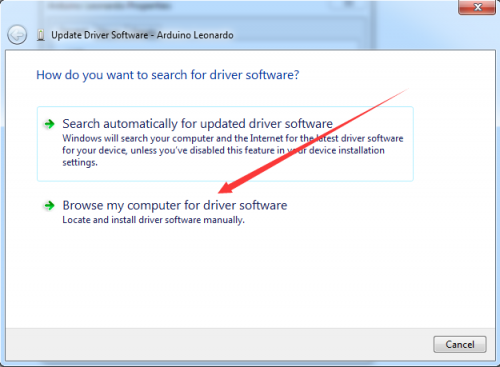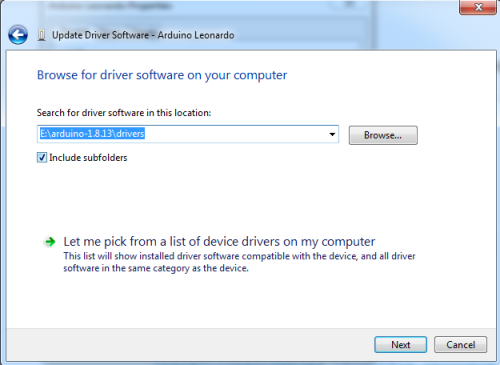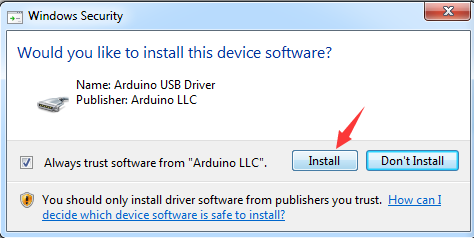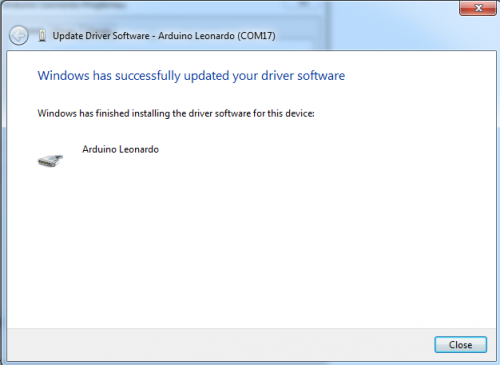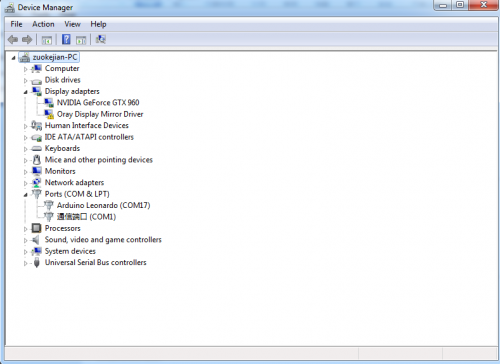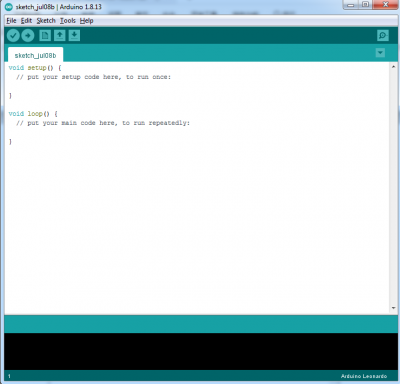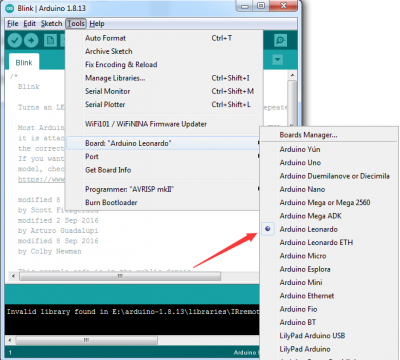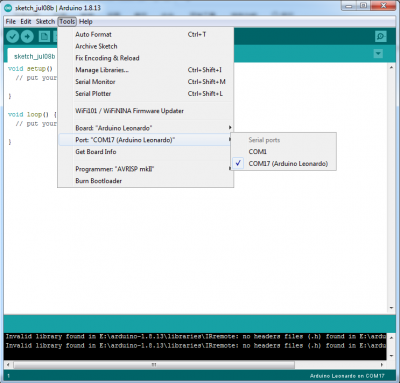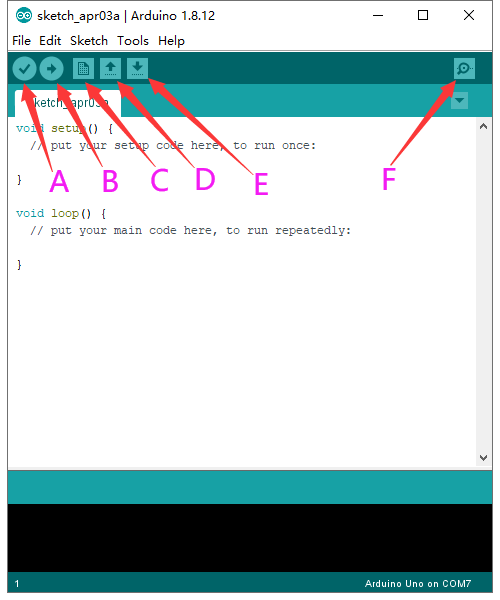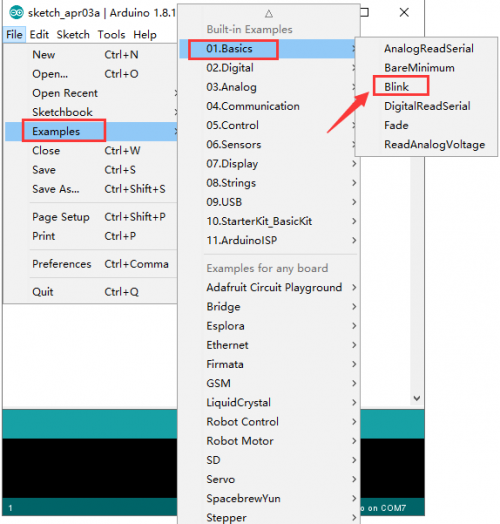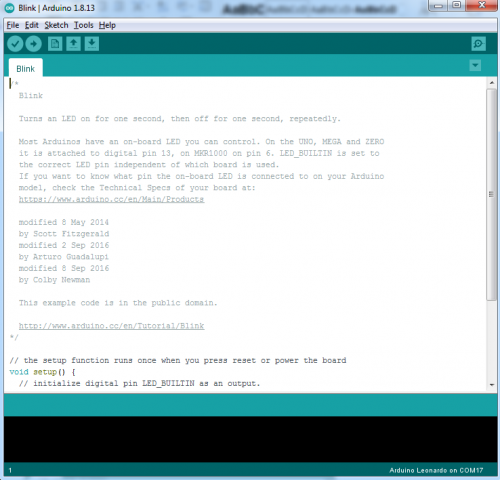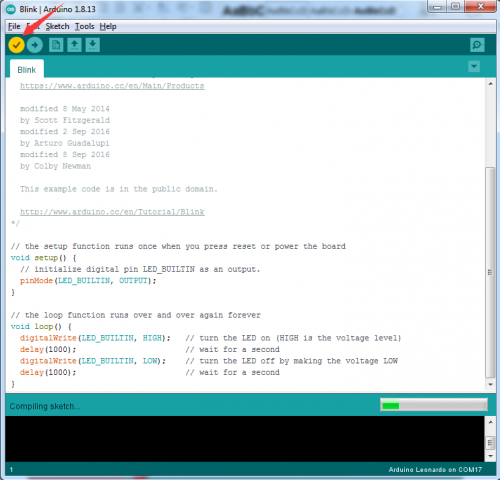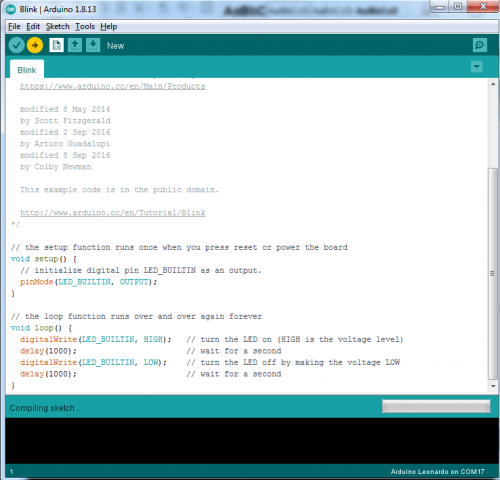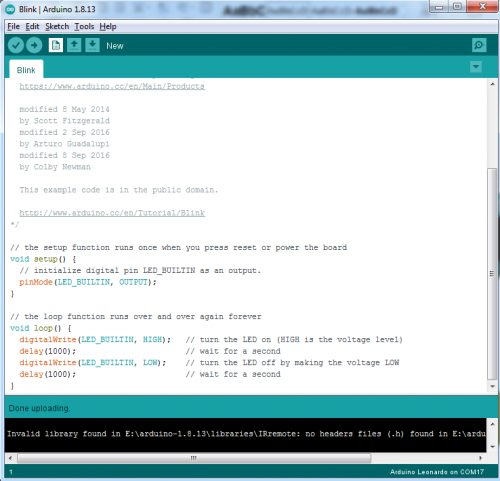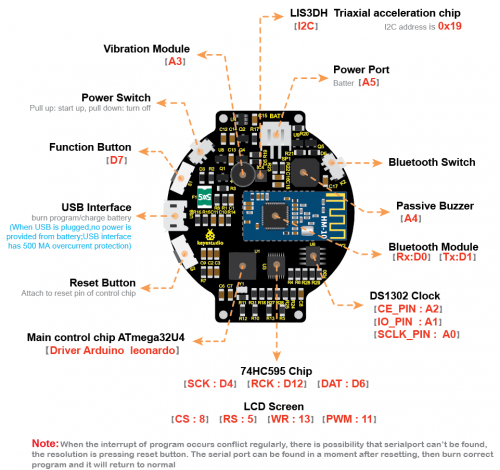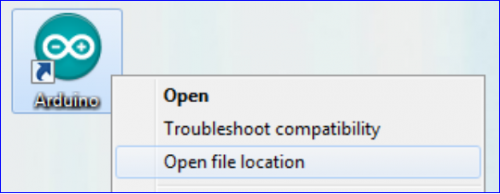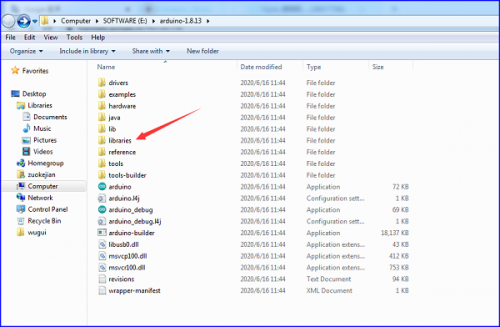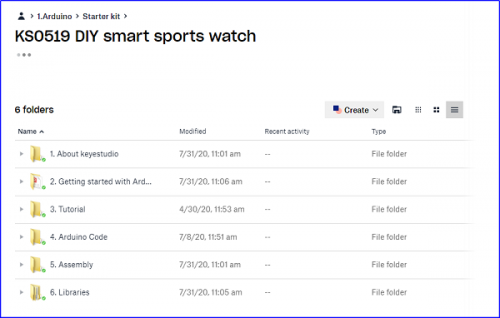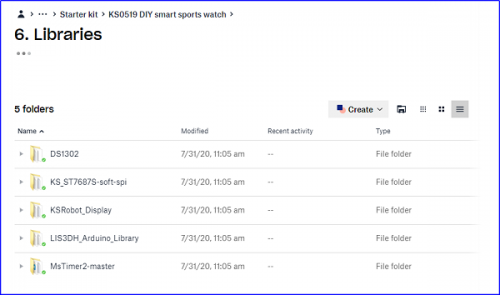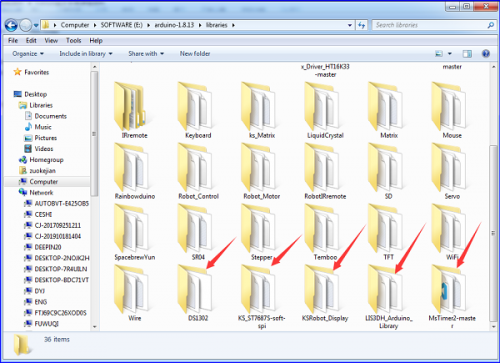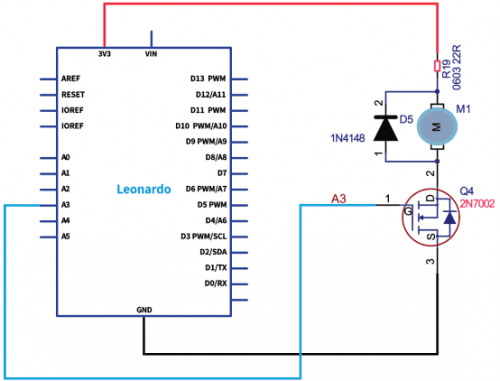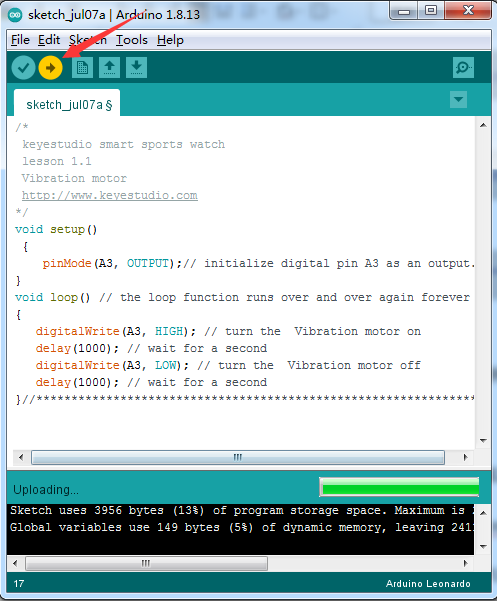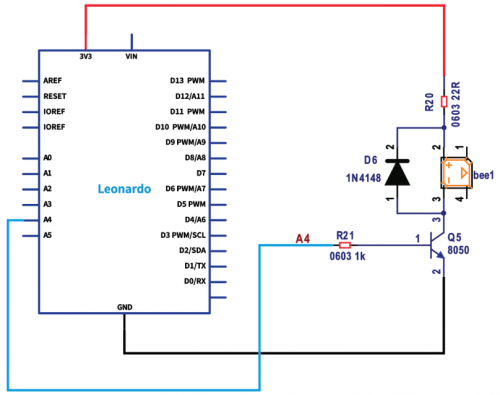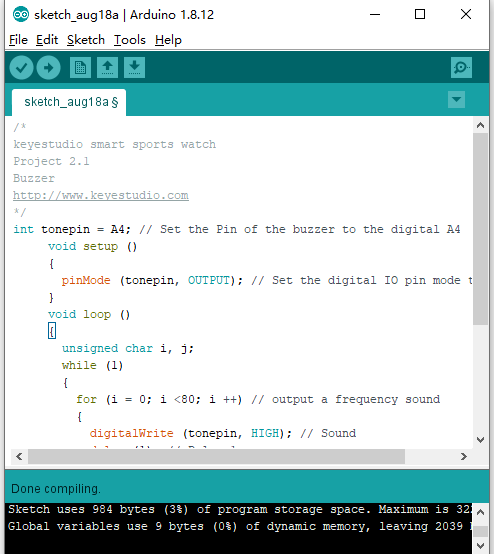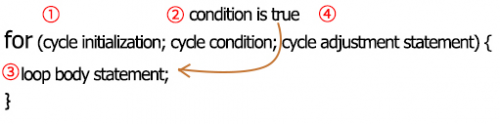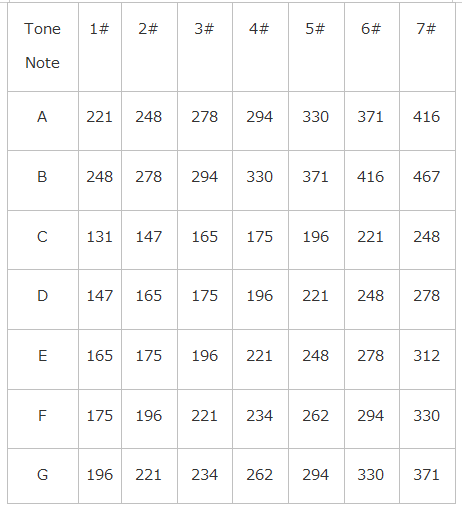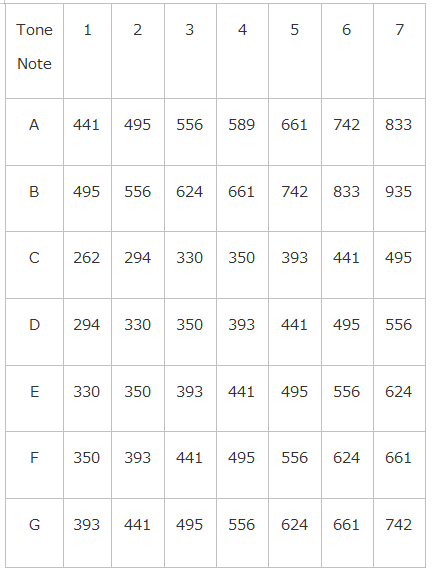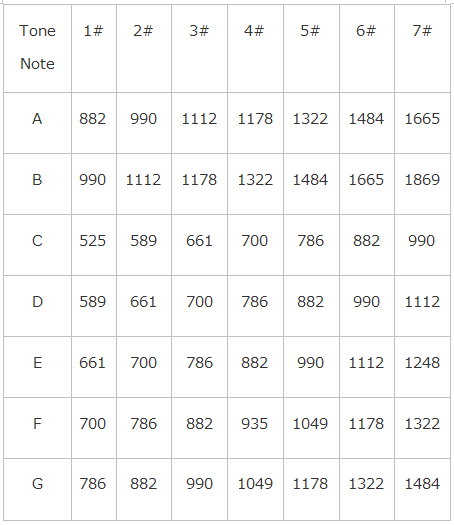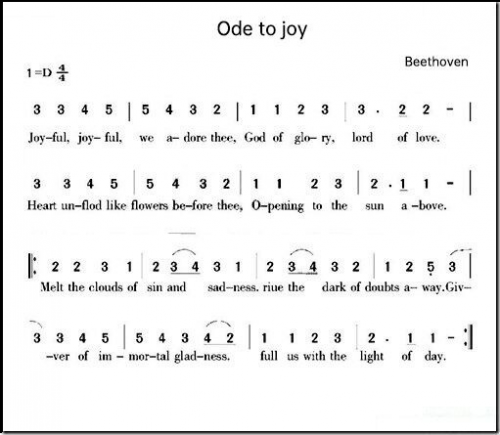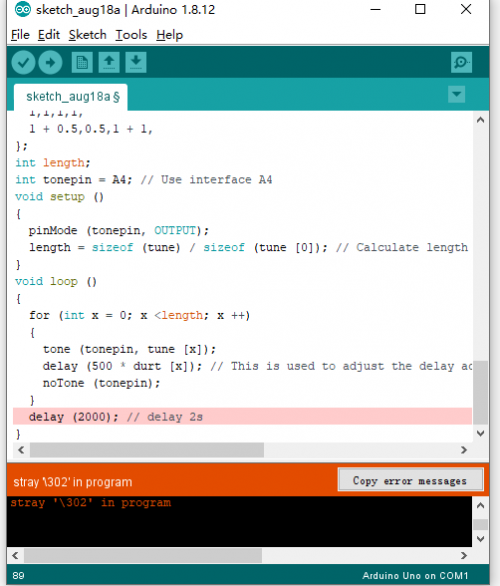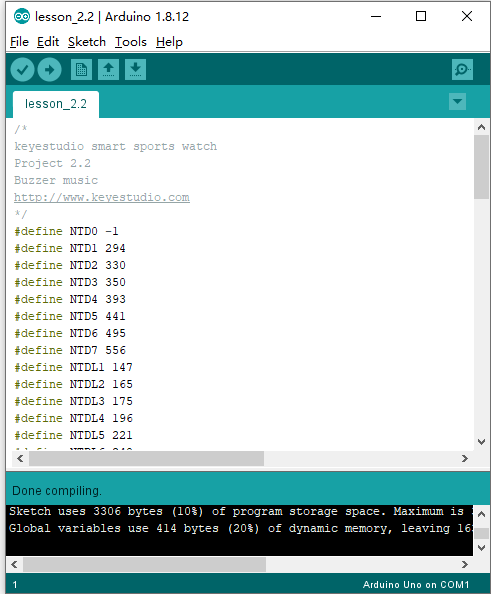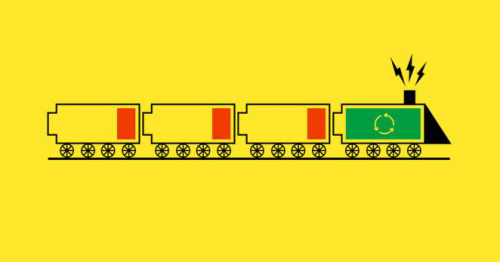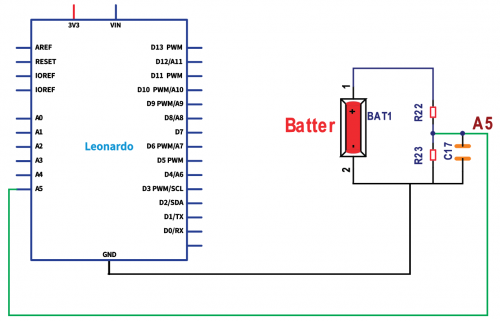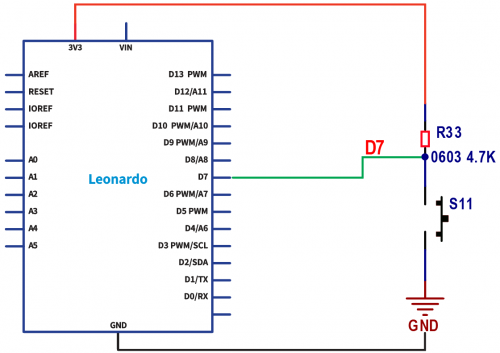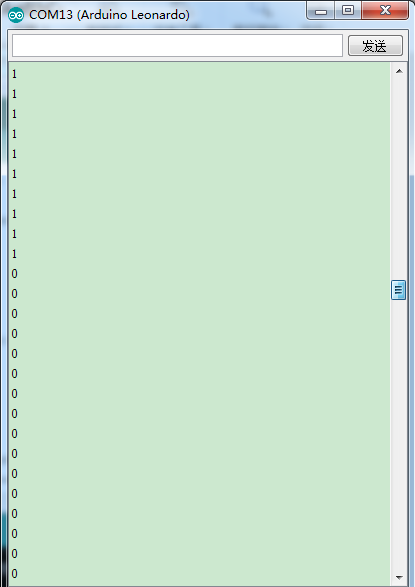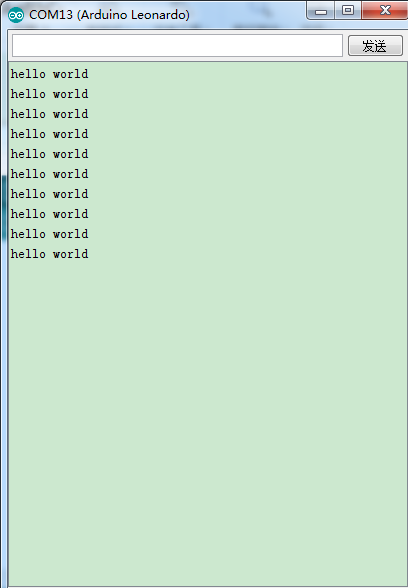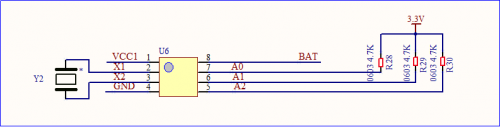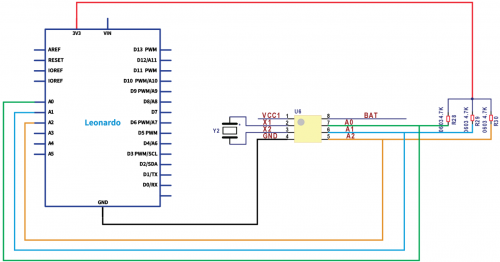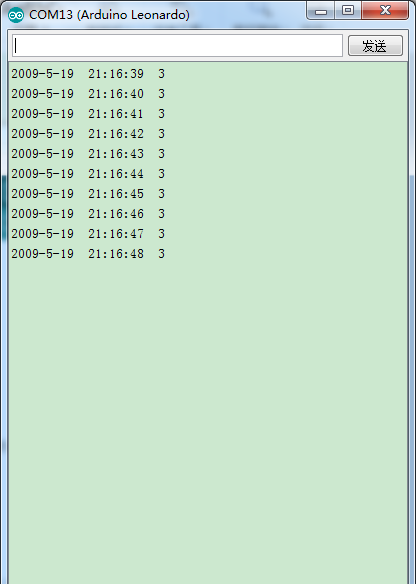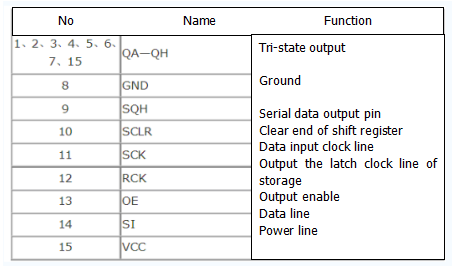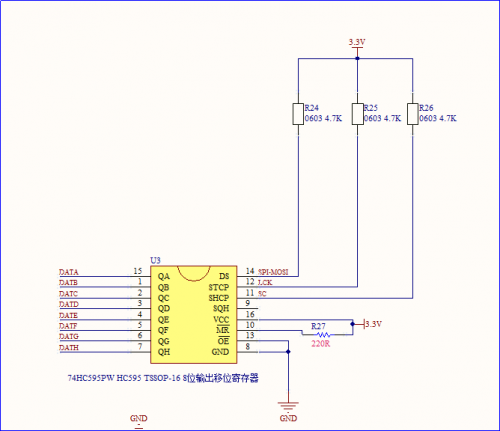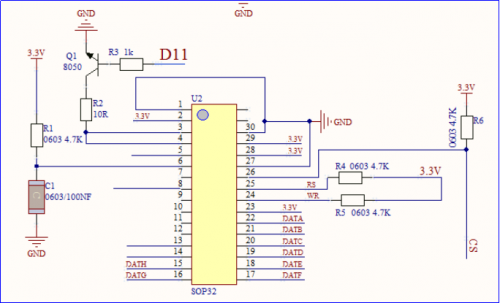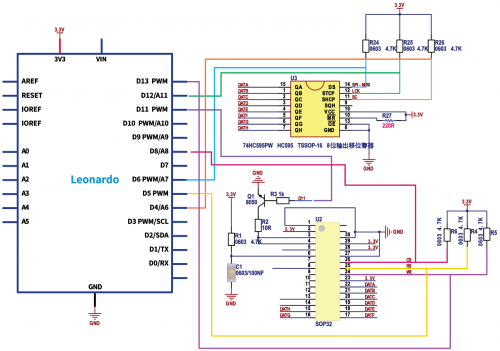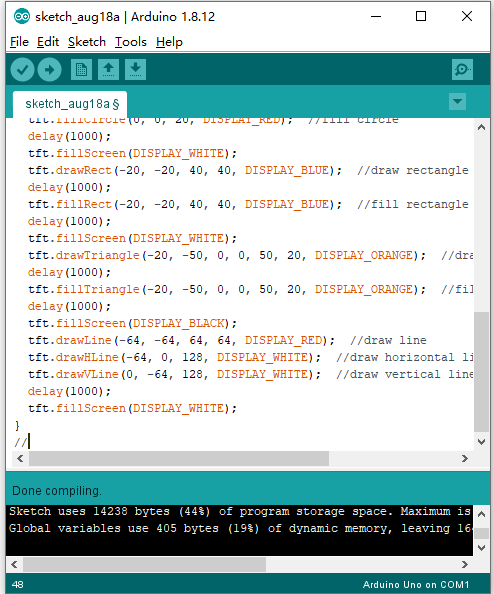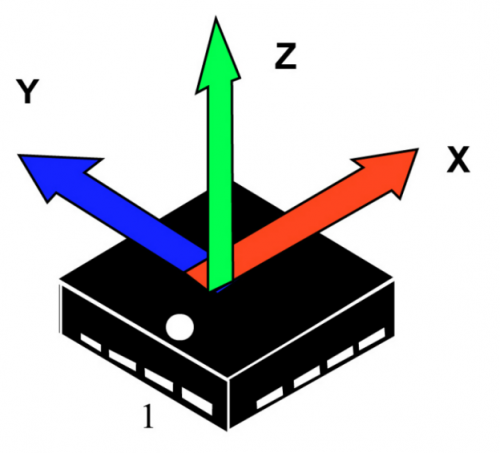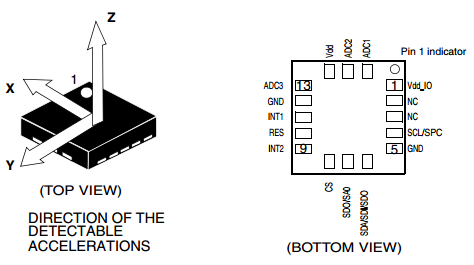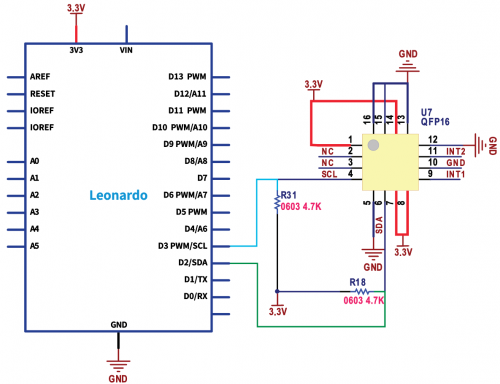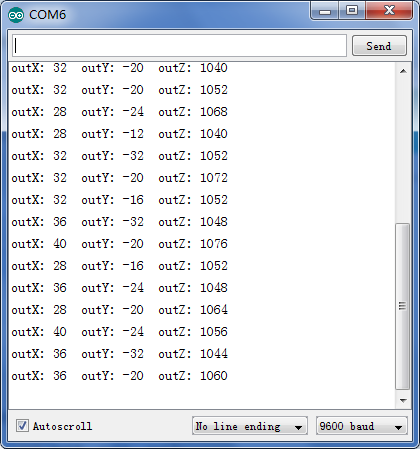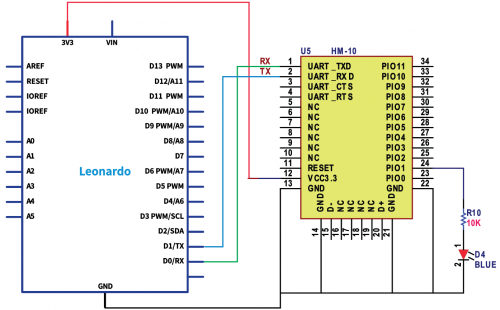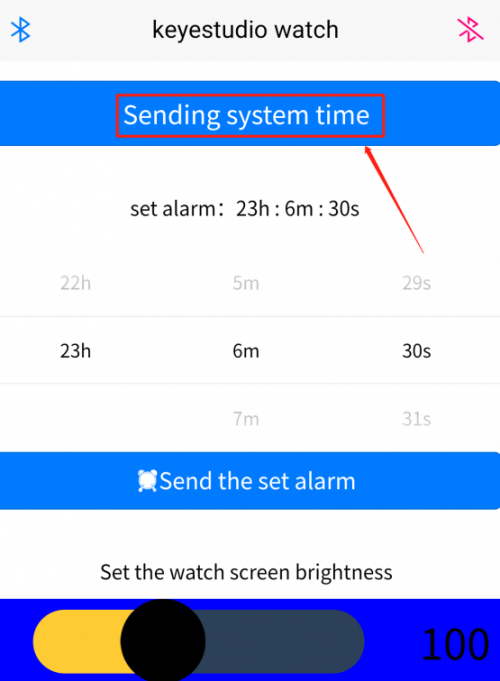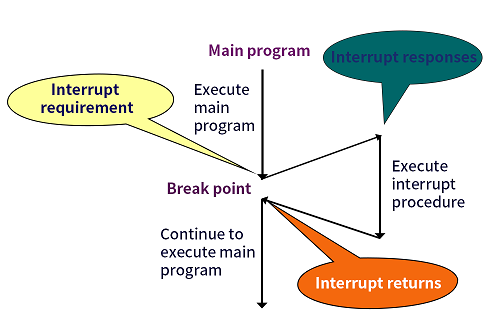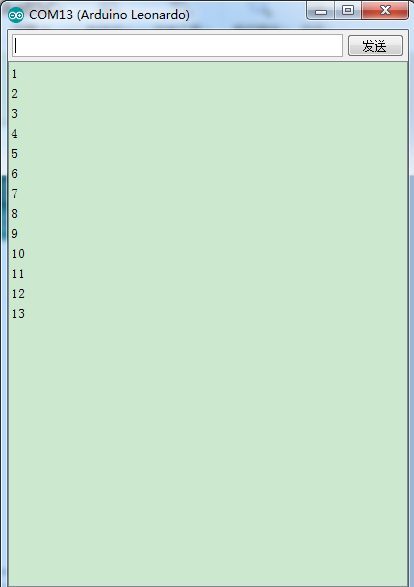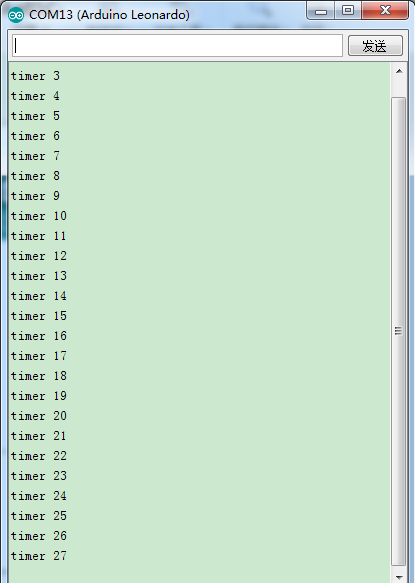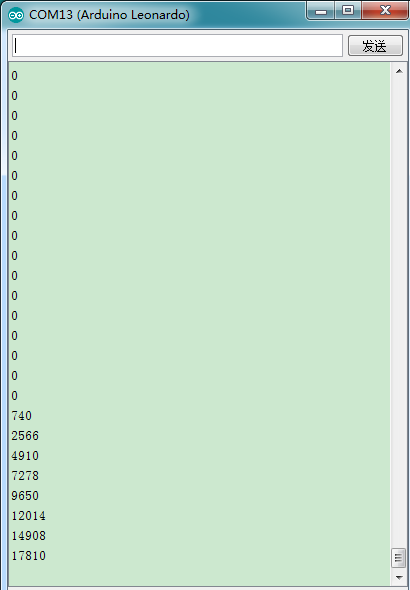KS0519 Keyestudio Programming DIY Smart Sports Watch for Arduino
Introduction
In general sense, the watch is ubiquitous in our life. So how about making a watch on your own?
The new rolled out smart sports watch by Keyes team can be taken as a step counter, an ordinary watch or an alarm clock.
That sounds cool, right?
You could figure out its structure and knowledge without worrying about the annoying operation process.
The different tutorials are also provided for you. Alongside that, combing them with basic Arduino knowledge would contribute to customize your own watch readily.
Product Kit
Check the components in this kit first when you get this watch.

Installation
Function
- (1) Built-in clock chip-----display time on screen through APP.
- (2)Inclusive of buzzer and motor----when setting the alarm clock on App, the watch will buzz and sound.
- (3)The screen shows the number of steps
- (4)Short press button to switch dialplate.
- (5)Long press button to make screen all black, and hold down again, the screen will be bright.
- (6)The screen shows the battery capacity
- (7)Adjust the screen brightness by APP
- (8)The lithium battery is included, which is rechargeable
Note: remember to pull up Power Switch when charging
Installation
Application
- (1)The watch boots and displays time and steps when pulling up the power switch, The steps will increase when walking.
- (2)Short press function button, the set alarm clock and battery voltage will be shown. Press again to come back to initial interface; long press it, the screen will sleep or bright.
- (3) Pull up the Bluetooth switch, the blue LED will flash. Flashing means no Bluetooth connection; always on implies Bluetooth connected.
- (4) Press reset button to reboot the watch.
- (5)USB Interface is for charging and downloading program
- (6) The watch screen can show the English letters, numbers and symbols with different color and size.
- (7)display time: hour/minute/second
- (8) display“week”
- (9) display steps
- (10) TX is indicator to send data. It blinks when burning the program.
- (11)Bluetooth indicator-----Flashing means no Bluetooth connection; always on implies Bluetooth connected.
- (12)RX is indicator to receive data. It flashes when burning the program.
- (13) show the date: year/month/day
Install APP
1.iOS system
Go to App store to search keyes DIY watch and download.
2.Android system
Enter Google play to search keyes DIY watch and download.
Install Arduino IDE and Driver
Installing Arduino IDE
When we get control board, we need to download Arduino IDE and driver firstly.
You could download Arduino IDE from the official website:
https://www.arduino.cc/, click the SOFTWARE on the browse bar, click“DOWNLOADS” to enter download page, as shown below:
There are various versions Of IDE for Arduino, just download a version that compatible with your system, here we will show you how to download and install the windows version Arduino IDE.
There are two versions of IDE for WINDOWS system, you can choose between the Installer (.exe) and the Zip packages. We suggest you use the first one that installs directly everything you need to use the Arduino Software (IDE), including the drivers. With the Zip package you need to install the drivers manually. The Zip file is also useful if you want to create a portable installation.
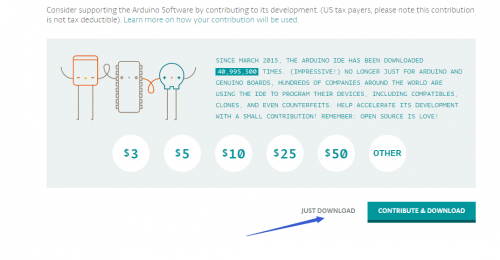
You just need to click JUST DOWNLOAD.
ATmega32u4 Control Chip
Firmware:Arduino Leonardo Supply voltage:3.3V
ATmega32u4 peripheral circuit:
Arduino Leonardo (ATmega32u4)pins:
ATmega32u4 has 20 digital input/output pins (of which 7 can be used as PWM outputs), 12 analog inputs, a 16 MHz crystal oscillator.
It boasts 32KB flash(of which 4KB is used by program), 2.5KB SRAM and 1KB EEPROM.
It contains everything needed to support the microcontroller; simply connect it to a computer with a USB cable or power it with a AC-to-DC adapter or battery to get started. Note that ICSP (In-Circuit Serial Programming) header can not only program the firmware to Atmega32u4, but also be used as SPI communication interface.
The keyestudio Leonardo can be powered via the micro USB connection, or via an external power supply jack (DC 7-12V) or even with female headers Vin /GND (DC 7-12V).
The Leonardo differs from other Arduino boards using separate USB-Serial chip in that the ATmega32u4 has built-in USB communication, eliminating the need for a secondary processor. This allows the Leonardo to appear to a connected computer as a mouse and keyboard.
pinMode(), digitalWrite(), and digitalRead() respectively stand for pin mode, input the digital pin and read the digital pin.
Every I/O pin can be used as input or output, boasting a 20-50K Ω pull-up resistor. It can output or input the maximum 40ma current.
The special function of other pins are listed as below:
UART: 0(RX)and 1(TX)use ATmega32U4 serial to receive and send the TTL serial data. Attention that Leonardo's Serial class refers to USB (CDC) communication, and the TTL serial ports of pins 0 and 1 use the Serial1 class. (communicate with Bluetooth in the watch).
TWI:2(SDA)and 3(SCL)support communication by Wire, however, it is used to communicate with LIS3DH acceleration chip.
External Interrupt;0.1.2.3.7 expand Interrupt pins through library file:8.9.10.11.SCK,MOSI,MISO,SS
Library file address:https://github.com/GreyGnome/EnableInterrupt
(the buttons of watch use the pin D7 and Interrupt4)
Example Interrupt program:attachInterrupt(4, use, FALLING);
PWM:Pin 3, 5, 6, 9, 10, 11 and 13 support 8-bit PWM output by analogWrite()
Pin 11of watch is used to control the screen brightness by PWM output
SPI: ICSP pin, support SPI communication by SPI library.
Analog input:A0〜A5,A6~A11(digital pin 4,6,8,9,10,12) ,32U4 has 12 analog input,from A0 to A11,they can be as I / O ports. A6-A11are respectively pin 4,6,8,9,10 and12. Each analog input has 10 bit resolution(namely 1024 different values). On the default condition,analog input is 0-5V,the voltage can be changed by AREF pins.
Other pins:
AREF: read the analog signal by function analogReference().
Reset: initialize Arduino
Program via Arduino software, select Tool>board>Arduino Leonardo.
Installing Driver
Next to install the driver for smart sports watch. Connect smart watch and computer by USB cable, then the computer will recognize the hardware. Right click Computer----- Properties----- Device Manager.
Enter the device manager, Arduino Leonardo is displayed and there is a yellow exclamation mark on the page. Double click Arduino Leonardo to install driver.
Click “Update Driver”
There is a DRIVERS folder in Arduino software installed package. Select this folder and click“Next”.
Then the dialog box is shown as below:
Click “Install”.
Check again in device manager, the driver of Leonardo is installed successfully as follows:
Arduino IDE Setting
To avoid the errors when uploading the program to the board, you need to select the correct Arduino board that matches the board connected to your computer. Then come back to the Arduino software, you should click Tools→Board, select the board. (as shown below)
Then select the correct COM port (you can see the corresponding COM port after the driver is successfully installed)
Before uploading the program to the board, let’s demonstrate the function of each symbol in the Arduino IDE toolbar.
A- Used to verify whether there is any compiling mistakes or not.
B- Used to upload the sketch to your Arduino board.
C- Used to create shortcut window of a new sketch.
D- Used to directly open an example sketch.
E- Used to save the sketch.
F- Used to send the serial data received from board to the serial monitor.
Start your first program
Open the file to select Example, choose BLINK from BASIC, as shown below:
Set board and COM port, the corresponding board and COM port are shown on the lower right of IDE.
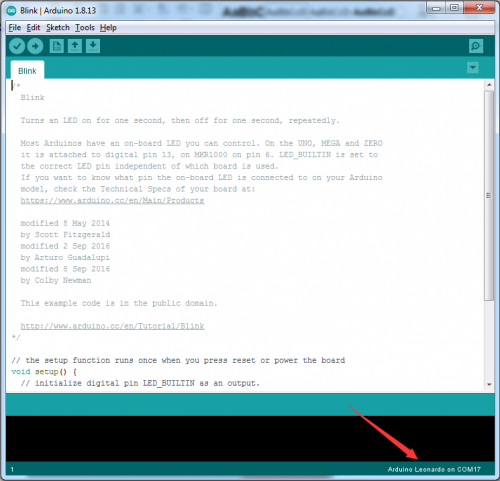
Click ![]() to start compiling the program, check errors.
to start compiling the program, check errors.
Click ![]() to upload the program, upload successfully.
to upload the program, upload successfully.
Upload the program successfully. We finish burning the code.
Projects
Pins Description
How to add a library file
Step 1:After downloading well the Arduino IDE, you can right-click the icon of Arduino IDE. Find the option "Open file location" shown as below:
Step 2: Enter it to find out libraries folder, this folder is the library file of Arduino.
Step 3:Next to find out the“libraries”folder of sports watch(seen in the link: https://fs.keyestudio.com/KS0519), you just need to replicate and paste all of libraries files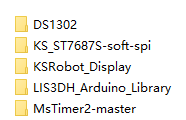 into the libraries of Arduino IDE.
into the libraries of Arduino IDE.
Then the libraries of sports watch are installed successfully.
Project 1: Vibration Motor
(1) Description
In previous lesson, we install the driver of smart sports watch and burn the test code. Next, we will get started with our basic lesson--- driving vibration motor of sports watch.
Vibration motor adopts the 2N7002 MOS transistor amplifier driver which can be directly controlled by the digital port. In this way, the electrical signals can be converted in mechanic vibration, which is applied to production of wearable device, buzz notification and vibration interactive products.
In this lesson, we compile a test code to drive the vibration motor. The different vibration effects could be performed by changing the delay time in the code. When in control, plug in GND and VCC, as the S end is high level, motor vibrates; when it is low level, motor doesn’t work.
(2)Specification
- Rated voltage: 5.0VDC
- Working voltage: 3.0-5.3VDC
- Rated speed: minimum 9000 rpm
- Rated current: 60 mA max
- Starting current: 90 mA max
- Starting voltage: DC3.7V
(3)Circuit Diagram
(4)Test Code:
Through circuit diagram, the signal pin of vibration pin is connected to A3 pin(equal to D17)
/*
keyestudio smart sports watch
lesson 1
Vibration motor
http://www.keyestudio.com
*/
void setup()
{
pinMode(A3, OUTPUT);// initialize digital pin A3 as an output.
}
void loop() // the loop function runs over and over again forever
{
digitalWrite(A3, HIGH); // turn the Vibration motor on
delay(1000); // wait for a second
digitalWrite(A3, LOW); // turn the Vibration motor off
delay(1000); // wait for a second
}//******************************************************
(5)Test Result:
Upload the test code, the vibration motor will vibrates one second and stop for once second.
(6)Code Explanation:
pinMode(A3,OUTPUT) - This function can denote that the pin is INPUT or OUTPUT.
digitalWrite(A3,HIGH) - When pin is OUTPUT, we can set it to HIGH(output 3.3V) or LOW(output 0V)
Project 2: Passive Buzzer
(1)Description
We can use Arduino to make many interactive works of which the most commonly used is acoustic-optic display.
The buzzer we introduced is a passive buzzer. It cannot be actuated by itself, but by external pulse frequencies.
Different frequencies produce different sounds. You can use Arduino to code the melody of a song, which is quite fun and simple.
It features small size, light, cost-effective and stubborn, therefore it is widely applied to a variety of equipment, electrical production and micro controller, etc.
(2)Specification:
- Rated voltage (Vo-p): 1.5V, 3V, 12V
- Working voltage (Vo-p): 1-2V, 3-8V, 6-15V
- Coil resistance (Ω): 16±4, 47±5, 140±14
- Rated current (MAX): 30mA, 40mA, 40mA
- Minimum sound pressure: 80dB@10cm, 85dB@10cm, 85dB@10cm
- Frequency: 2400Hz
- Working temperature: -30-+70
- Storage temperature: -40-+85
(3)Circuit Diagram
(4)Test Code
In this lesson, we drive buzzer to emit“tick,tick”by test code, the signal pin is linked with A4(equal to D18)
/*
keyestudio smart sports watch
Project 2.1
Buzzer
http://www.keyestudio.com
*/
int tonepin = A4; // Set the Pin of the buzzer to the digital A4
void setup ()
{
pinMode (tonepin, OUTPUT); // Set the digital IO pin mode to output
}
void loop ()
{
unsigned char i, j;
while (1)
{
for (i = 0; i <80; i ++) // output a frequency sound
{
digitalWrite (tonepin, HIGH); // Sound
delay (1); // Delay 1ms
digitalWrite (tonepin, LOW); // No sound
delay (1); // Delay 1ms
}
for (i = 0; i <100; i ++) // output sound with another frequency
{
digitalWrite (tonepin,HIGH);// Sound
delay (2); //delay 2ms
digitalWrite (tonepin,LOW);// No sound
delay (2);// delay 2ms
}}}//**********************************************
(5)Test Result:
The passive buzzer will emit “tick,tick” with different tones after compiling and uploading code.
Code analysis
When we need to repeat some statements, we have to use“for”statement.
The format of for statement is shown below:
for (i = 0; i <80; i ++) - the value of i increase from 1 to 80
(5) Extension Practice:Compose a song
We will play fabulous music if we control frequency and beats well, so let’s figure out the frequency of tones. As shown below:
Treble:
After knowing the frequency of tone, next to control the time the note plays. The music will be produces when every note plays a certain amount of time. The note rhythm is divided into one beat, half beat, 1/4 beat, 1/8 beat, we stipulate the time for a note to be 1, half beat is 0.5, 1/4 beat is 0.25, 1/8 beat is 0.125....., Therefore, the music is played.
We will take example of “Ode to joy”
From notation, the music is 4/4 beat.
There are special notes we need to explain:
- 1.Normal note, like the first note 3, correspond to 350(frequency), occupy 1 beat
- 2.The note with underline means 0.5 beat
- 3.The note with dot()means that 0.5 beat is added, that is 1+0.5 beat
- 4.The note with”—” represents that 1 beat is added, that is 1+1 beat.
- 5.The two successive notes with arc imply legato, you could slightly modify the frequency of the note behind legato(need to debug it yourself), such like reducing or increasing some values, the sound will be more smoother.
Test Code
/*
keyestudio smart sports watch
Project 2.2
Buzzer music
http://www.keyestudio.com
*/
#define NTD0 -1
#define NTD1 294
#define NTD2 330
#define NTD3 350
#define NTD4 393
#define NTD5 441
#define NTD6 495
#define NTD7 556
#define NTDL1 147
#define NTDL2 165
#define NTDL3 175
#define NTDL4 196
#define NTDL5 221
#define NTDL6 248
#define NTDL7 278
#define NTDH1 589
#define NTDH2 661
#define NTDH3 700
#define NTDH4 786
#define NTDH5 882
#define NTDH6 990
#define NTDH7 112
// List all D-tuned frequencies
#define WHOLE 1
#define HALF 0.5
#define QUARTER 0.25
#define EIGHTH 0.25
#define SIXTEENTH 0.625
// List all beats
int tune [] = // List each frequency according to the notation
{
NTD3, NTD3, NTD4, NTD5,
NTD5, NTD4, NTD3, NTD2,
NTD1, NTD1, NTD2, NTD3,
NTD3, NTD2, NTD2,
NTD3, NTD3, NTD4, NTD5,
NTD5, NTD4, NTD3, NTD2,
NTD1, NTD1, NTD2, NTD3,
NTD2, NTD1, NTD1,
NTD2, NTD2, NTD3, NTD1,
NTD2, NTD3, NTD4, NTD3, NTD1,
NTD2, NTD3, NTD4, NTD3, NTD2,
NTD1, NTD2, NTDL5, NTD0,
NTD3, NTD3, NTD4, NTD5,
NTD5, NTD4, NTD3, NTD4, NTD2,
NTD1, NTD1, NTD2, NTD3,
NTD2, NTD1, NTD1
};
float durt [] = // List the beats according to the notation
{
1,1,1,1,
1,1,1,1,
1,1,1,1,
1 + 0.5,0.5,1 + 1,
1,1,1,1,
1,1,1,1,
1,1,1,1,
1 + 0.5,0.5,1 + 1,
1,1,1,1,
1,0.5,0.5,1,1,
1,0.5,0.5,1,1,
1,1,1,1,
1,1,1,1,
1,1,1,0.5,0.5,
1,1,1,1,
1 + 0.5,0.5,1 + 1,
};
int length;
int tonepin = A4; // Use interface A4
void setup ()
{
pinMode (tonepin, OUTPUT);
length = sizeof (tune) / sizeof (tune [0]); // Calculate length
}
void loop ()
{
for (int x = 0; x <length; x ++)
{
tone (tonepin, tune [x]);
delay (500 * durt [x]); // This is used to adjust the delay according to the beat, 500 can be adjusted by yourself.
noTone (tonepin);
}
delay (2000); // delay 2s
}
//*******************************************************
Advanced version of Arduino IDE sometimes toughly identify the format of test code, consequently, the problem occurs as follows:
Please directly open the test code of libraries folder : https://fs.keyestudio.com/KS0519
Upload the code to the development board, do you hear “Ode to Joy”?
Project 3: Detect and Read Voltage(0-1024)
(1)Description
This project is used to detect voltage based on the principle of resistance divide voltage, which aims to measure the voltage over 5v and decline two times of input voltage.
The analog voltage is up to 5V, consequently, the input voltage is less than or equal to 5V×2=10V(the working voltage of control chip is 3.3v, so the battery voltage is less than or equal to 3.3Vx2=6.6V, otherwise the measurement is not correct)
Arduino uses AVR chip with 10 bit AD, therefore, the resolution of this module is 0.0032V(3.3V/1023).
(2) Circuit Diagram
(3) Test Code
Through circuit diagram, we know the signal pin detected by voltage is connected to A5 pin.
/*
keyestudio smart sports watch
Project 3
Voltage detection
http://www.keyestudio.com
*/
const int Electric = A5;
void setup()
{
Serial.begin(9600);
pinMode(Electric,INPUT);
}
void loop() {
float dian=analogRead(Electric);
float DL=(dian/1024*3.3)*2;//convert battery capacity
Serial.print(DL);
Serial.println("V");
delay(1000);
}//******************************************************
(4) Test Result
Let’s compile code, open serial monitor and set baud rate to 9600. We can view the battery capacity.
Project 4: Button Switch
(1)Description
I believe that button switch is well-known by people. It belongs to switch quantity( digital value)component. Composed of normally open contact and normally closed contact, its working principle is similar with ordinary switch. When the normally open contact bears pressure, the circuit is on state ; however, when this pressure disappears, the normally open contact goes back to initial state, that is, off state. The pressure is the act we switch the button. We will do an experiment with a button switch to make you know more about input function of I/O ports of Arduino.
(2)Specification
- Rated range: 500mA 12VDC
- Contact Resistance : 50mΩ max(initial)
- Insulation Resistance: 100MΩ(minDC 250V)
- Dielectric Strength : AC250V(50/60Hz for 1minute)
- Electrically Life:50,000cycles
- Environment temperature: -25℃-70℃
- Operating Force: 180/220/250(±30gf)
(3)Circuit Diagram
(4) Test Code
/*
keyestudio smart sports watch
Project 4.1
Button
http://www.keyestudio.com
*/
// digital pin 2 has a pushbutton attached to it. Give it a name:
int pushButton = 7;
// the setup routine runs once when you press reset:
void setup() {
// initialize serial communication at 9600 bits per second:
Serial.begin(9600);
// make the pushbutton's pin an input:
pinMode(pushButton, INPUT);
}
// the loop routine runs over and over again forever:
void loop() {
// read the input pin:
int buttonState = digitalRead(pushButton);
// print out the state of the button:
Serial.println(buttonState);
delay(1); // delay in between reads for stability
}//******************************************************
(5) Test Result
Upload code, open serial monitor and set baud rate to 9600. The printed value changes 1 into 0 when pressing button.
(6) Extension Practice 1: Displays“hello world”
/*
keyestudio smart sports watch
Project 4.2
Button
http://www.keyestudio.com
*/
const int btn = 7;
int btn_val = 0;
void setup() {
Serial.begin(9600);
pinMode(btn,INPUT);
}
void loop() {
btn_val = digitalRead(btn);
//Serial.println(btn_val);
if(btn_val == 0)
{
delay(100);//defend shaking
if(btn_val == 0)
{
Serial.println("hello world");
}
}
}//******************************************************
Test Result
Upload code , open serial monitor and set baud rate to 9600. The serial monitor displays“hello world”when pressing button.
(7) Extension Practice 2: Display the number of clicks
/*
keyestudio smart sports watch
Project 4.3
Button
http://www.keyestudio.com
*/
const int btn = 7;
int btn_val = 0;
int flag;
int count;
void setup() {
Serial.begin(9600);
pinMode(btn,INPUT);
}
void loop() {
btn_val = digitalRead(btn);
//Serial.println(btn_val);
if(btn_val == 0)
{
delay(10);
if(btn_val == 0)
{
while(1)
{
btn_val = digitalRead(btn);
if(btn_val == 1)
{
count++;
Serial.println(count);
break;
}
}
}
}
}//******************************************************
Test Result:
Upload code, open serial monitor and set baud rate to 9600. The displayed number increases by 1 when pressing button every time.
Project 5: Clock DS1302 Program
(1)Description
DS1302, a trickle charge clock chip rolled out by DALLAS, is inclusive of a real-time clock(calendar) and 31 bytes of static RAM.
The DS1302 can communicate with the single-chip microcomputer through the synchronous serial way and only three ports needed which are RST reset , I/O data line and SCLK serial clock.
The real-time clock/calendar circuit provides information about seconds, minutes, hours, days, weeks, months, and years. In addition, the number of days in a month and ones of a leap year can be adjusted automatically.
Compatible with DS1202, it has a 31×8 RAM register for temporary storage of data.
The clock operation can adopt 24 or 12 hour format through AM/PM indication.
(2)Specification
- Strong performance: DS1302 is a real-time clock chip, which can provide information such as seconds, minutes, hours, date, month, and year, and can read the calendar before 2100 .
- Data storage: 31 bytes of data storage
- Serial I/O communication: save the use of IO ports
- Wide voltage supply: work normally in the range of 2.0~5.5 V
- Low power consumption: When the working voltage is 2.0 V, the working current is less than 300 nA.
- Working temperature: -40℃-65℃
(3)Circuit Diagram
The SCLK , I/O and RST pin are respectively connected to A0, A1 and A2.
(4) Test Code
/*
keyestudio smart sports watch
Project 5
DS1302
http://www.keyestudio.com
*/
#include <stdio.h>
#include <string.h>
#include <DS1302.h>
/* Set the appropriate digital I/O pin connections */
uint8_t CE_PIN = A2;//DS1302 enable pin
uint8_t IO_PIN = A1;//DS1302 data pin
uint8_t SCLK_PIN = A0;//DS1302clock pin
/* Create buffers */
/* Create a DS1302 object */
DS1302 rtc(CE_PIN, IO_PIN, SCLK_PIN);
void setup()
{
Serial.begin(9600);
rtc.write_protect(false);
rtc.halt(false);
Time t(2009, 5, 19, 21, 16, 37, 3);//set year, month, day, hour, minute, second, week
rtc.time(t);
}
/* Loop and print the time every second */
void loop()
{
Time t = rtc.time();
Serial.print(t.yr);//year
Serial.print("-");
Serial.print(t.mon);//month
Serial.print("-");
Serial.print(t.date);//day
Serial.print(" ");
Serial.print(t.hr);//hour
Serial.print(":");
Serial.print(t.min);//minute
Serial.print(":");
Serial.print(t.sec);//second
Serial.print(" ");
Serial.println(t.day);//week
delay(1000);
}//******************************************************
(5) Test Result:
The serial monitor prints year, month, day, hour, minute, second and week.
Project 6: TFT LCD Display Module
(1)Description
The screen of smart sports watch is 2.2inch TFT crystal display module which can display colorful patterns and words. Its input voltage is 3.3V~5.5V. The refreshing-screen speed is 256ms and consequently shows multiple patterns cyclically and dynamic display. In the library, there are defined 19 common colors. You could define colors by yourselves. The center of the screen is taken as the origin of the coordinates and the maximum absolute value of the positive and negative semi-axes is 64. Note: 2.2 inch is marked by screen supplier , the real display area is around 1.26inch(32mm in diameter).
(2)Specification
- Working voltage: 3.3V~5.5V
- Working current: 40mA
- Display color: color
- Resolution: 128*128
- Refresh rate: 10Hz (MAX)
- Interface: 8 bits
- Viewing angle: 12:00
- Drive: ST7687S
- Communication interface: SPI
- Working temperature: -30℃~+70℃
- Module size: 46x49 mm
- Size: 2.2INCH
(3)Circuit Diagram
To save the IO port, we use a 74HC595 chip to drive the 8 bit data input pin of screen.
74HC595 → 32U4 chip
SCLK → D4 RCK → D12 SI → D6
TFT LCD display module → 32U4 chip
WR → D13
RS → D5
CS → D8
(4)Test Code
/*
keyestudio smart sports watch
Project 6.1
Screen
http://www.keyestudio.com
*/
#include "KS_ST7687S_Latch.h"
int screen=1;
uint8_t pin_cs = 8, pin_rs = 5, pin_wr = 13, pin_lck = 12, pin_spi_scl = 4, pin_spi_mosi = 6;
KS_ST7687S_Latch tft(pin_cs, pin_rs, pin_wr , pin_lck, pin_spi_scl, pin_spi_mosi);
void setup(void)
{
Serial.begin(115200);
pinMode(11,OUTPUT); //Pin 11 controls the brightness of screen
analogWrite(11,254); //value is in the range of 0~255
tft.begin(); //Initialize the screen setting
}
void loop(void)
{
tft.fillScreen(1000); // refresh the color of screen, value is [0,65535] or 4-digit hexadecimal code
delay(1000);
tft.fillScreen(0x0030);
delay(1000);
tft.fillScreen(DISPLAY_RED); //efine the 19 common color in the function library
delay(1000);
tft.fillScreen(DISPLAY_GREEN);
delay(1000);
tft.fillScreen(DISPLAY_BLUE);
delay(1000);
tft.fillScreen(DISPLAY_WHITE);
delay(1000);
tft.fillScreen(DISPLAY_BLACK);
delay(1000);
}
//*******************************************************
(5)Test Result
After uploading test code, we will see the watch screen refresh and show red, green, blue, white and black color ,etc
(6)Extension Practice 1:Multiple Patterns
/*
keyestudio smart sports watch
Project 6.2
Screen
http://www.keyestudio.com
*/
#include "KS_ST7687S_Latch.h"
int screen=1;
uint8_t pin_cs = 8, pin_rs = 5, pin_wr = 13, pin_lck = 12, pin_spi_scl = 4, pin_spi_mosi = 6;
KS_ST7687S_Latch tft(pin_cs, pin_rs, pin_wr , pin_lck, pin_spi_scl, pin_spi_mosi);
void setup(void)
{
Serial.begin(115200);
pinMode(11,OUTPUT); //Pin 11 controls the brightness of screen
analogWrite(11,254); //value is in the range of 0~255
tft.begin(); //initialize the screen’s setting
tft.fillScreen(DISPLAY_WHITE); //background is white
}
void loop(void)
{
tft.drawCircle(0, 0, 20, DISPLAY_GREEN); //draw circle
delay(1000);
tft.fillCircle(0, 0, 20, DISPLAY_RED); //fill circle
delay(1000);
tft.fillScreen(DISPLAY_WHITE);
tft.drawRect(-20, -20, 40, 40, DISPLAY_BLUE); //draw rectangle
delay(1000);
tft.fillRect(-20, -20, 40, 40, DISPLAY_BLUE); //fill rectangle
delay(1000);
tft.fillScreen(DISPLAY_WHITE);
tft.drawTriangle(-20, -50, 0, 0, 50, 20, DISPLAY_ORANGE); //draw triangle
delay(1000);
tft.fillTriangle(-20, -50, 0, 0, 50, 20, DISPLAY_ORANGE); //fill triangle with color
delay(1000);
tft.fillScreen(DISPLAY_BLACK);
tft.drawLine(-64, -64, 64, 64, DISPLAY_RED); //draw line
tft.drawHLine(-64, 0, 128, DISPLAY_WHITE); //draw horizontal line
tft.drawVLine(0, -64, 128, DISPLAY_WHITE); //draw vertical line
delay(1000);
tft.fillScreen(DISPLAY_WHITE);
}
//*******************************************************
Test Result:
Upload the test and observe the screen. It will orderly appear a green circular, a red circular, a blue square and an orange triangle, next, the screen is all black,three slashes display, cyclically.
(7)Extension Practice 2:Display character string
/*
keyestudio smart sports watch
Project 6.3
Screen
http://www.keyestudio.com
*/
#include "KS_ST7687S_Latch.h"
int screen=1;
uint8_t pin_cs = 8, pin_rs = 5, pin_wr = 13, pin_lck = 12, pin_spi_scl = 4, pin_spi_mosi = 6;
KS_ST7687S_Latch tft(pin_cs, pin_rs, pin_wr , pin_lck, pin_spi_scl, pin_spi_mosi);
void setup(void)
{
Serial.begin(115200);
pinMode(11,OUTPUT); //Pin 11 controls the brightness of screen
analogWrite(11,254); // value is in the range of 0~255
tft.begin(); //Initialize the screen setting
tft.fillScreen(DISPLAY_BLACK); //background is black
}
void loop(void)
{
tft.setCursor(30, 55); //set the initial coordinates of character printing
tft.setTextBackground(DISPLAY_YELLOW); //set text background to black
tft.setTextColor(DISPLAY_BLUE); //set text color to white
tft.setTextSize(2); //2 * text size, default text size: 12 * 16
tft.print("Hello");
tft.setCursor(30, 71);
tft.setTextBackground(DISPLAY_GREEN);
tft.setTextColor(DISPLAY_RED);
tft.setTextSize(1);
tft.print("World!");
delay(1000);
}
//*******************************************************
Upload the test code, “Hello world” is shown on the screen
(8)Extension Practice 3:Show time
/*
keyestudio smart sports watch
Project 6.4
Screen
http://www.keyestudio.com
*/
#include <DS1302.h>
#include "KS_ST7687S_Latch.h"
uint8_t CE_PIN = A2;//DS1302enable pin
uint8_t IO_PIN = A1;//DS1302data pin
uint8_t SCLK_PIN = A0;//DS1302 clock pin
uint8_t pin_cs = 8, pin_rs = 5, pin_wr = 13, pin_lck = 12, pin_spi_scl = 4, pin_spi_mosi = 6;
KS_ST7687S_Latch tft(pin_cs, pin_rs, pin_wr , pin_lck, pin_spi_scl, pin_spi_mosi);
DS1302 rtc(CE_PIN, IO_PIN, SCLK_PIN);
void setup(void)
{
Serial.begin(9600);
rtc.write_protect(false);
rtc.halt(false);
Time t(2009, 5, 19, 21, 16, 37, 3);//Set time, month, day, time, hour, minute,second,week
rtc.time(t);
pinMode(11,OUTPUT); //Pin 11 controls the brightness of screen
analogWrite(11,254); //value is in the range of 0~255
tft.begin(); //Initialize the screen setting
tft.fillScreen(DISPLAY_BLUE); //background is blue
tft.fillCircle(0, 0, 58, DISPLAY_WHITE);
}
void loop(void)
{
Time t = rtc.time();//Update time
tft.setCursor(15, 55); //set the initial coordinates of character printing
tft.setTextBackground(DISPLAY_BLUE); //set text background to black
tft.setTextColor(DISPLAY_RED); //set text color to red
tft.setTextSize(2); //2 * text size, default text size: 12 * 16
tft.print(t.hr/10);
tft.print(t.hr%10);
tft.print(":");
tft.print(t.min/10);
tft.print(t.min%10);
tft.print(":");
tft.print(t.sec/10);
tft.print(t.sec%10);
delay(1000);
}
//*******************************************************
Test Result:
After uploading code, the screen displays time.
(9)Extension Practice4:Refresh clock(h/m/s)
/*
keyestudio smart sports watch
Project 6.5
Screen
http://www.keyestudio.com
*/
#include <DS1302.h>
uint8_t CE_PIN = A2;//DS1302 enable pin
uint8_t IO_PIN = A1;//DS1302 data pin
uint8_t SCLK_PIN = A0;//DS1302 clock pin
DS1302 rtc(CE_PIN, IO_PIN, SCLK_PIN);
#include "KS_ST7687S_Latch.h"
uint8_t pin_cs = 8, pin_rs = 5, pin_wr = 13, pin_lck = 12, pin_spi_scl = 4, pin_spi_mosi = 6;
KS_ST7687S_Latch tft(pin_cs, pin_rs, pin_wr , pin_lck, pin_spi_scl, pin_spi_mosi);
void setup(void)
{
Serial.begin(9600);
rtc.write_protect(false);
rtc.halt(false);
Time t(2009, 5, 19, 21, 16, 37, 3);//Set time, month, day, time, hour, minute,second,week
rtc.time(t);
pinMode(11,OUTPUT); //Pin 11 controls the brightness of screen
analogWrite(11,254); //value is in the range of 0~255
tft.begin(); //Initialize the screen setting
tft.fillScreen(DISPLAY_BLUE); //background is blue
tft.fillCircle(0, 0, 58, DISPLAY_WHITE);
tft.setCursor(8, 60);
tft.setTextBackground(DISPLAY_WHITE);
tft.setTextColor(DISPLAY_BLUE); //set text color to white
tft.setTextSize(2); //2 * text size, default text size: 6 * 8
tft.print(t.hr/10);
tft.print(t.hr%10);
tft.print(":");
tft.setCursor(50, 60);
tft.setTextBackground(DISPLAY_WHITE);
tft.setTextColor(DISPLAY_BLUE); //set text color to white
tft.setTextSize(2); //2 * text size, default text size: 6 * 8
tft.print(t.min/10);
tft.print(t.min%10);
tft.print(":");
tft.setCursor(90, 60);
tft.setTextBackground(DISPLAY_WHITE);
tft.setTextColor(DISPLAY_BLUE); //set text color to white
tft.setTextSize(2); //2 * text size, default text size: 6 * 8
tft.print(t.sec/10);
tft.print(t.sec%10);
}
void loop(void)
{ int dela1,dela2,dela3,dela;//delay in interval
dela1=millis();//obtain the time when program runs
Time t = rtc.time();
if((t.min==59)&&(t.sec==59))
{
tft.setCursor(90, 60);
tft.setTextBackground(DISPLAY_WHITE);
tft.setTextColor(DISPLAY_BLUE); //set text color to white
tft.setTextSize(2); //2 * text size, default text size: 6 * 8
tft.print(t.sec/10);
tft.print(t.sec%10);
delay(1050);
Time t = rtc.time();
tft.setCursor(8, 60);
tft.setTextBackground(DISPLAY_WHITE);
tft.setTextColor(DISPLAY_BLUE); //set text color to white
tft.setTextSize(2); //2 * text size, default text size: 6 * 8
tft.print(t.hr/10);
tft.print(t.hr%10);
tft.print(":");
tft.setCursor(50, 60);
tft.setTextBackground(DISPLAY_WHITE);
tft.setTextColor(DISPLAY_BLUE); //set text color to white
tft.setTextSize(2); //2 * text size, default text size: 6 * 8
tft.print(t.min/10);
tft.print(t.min%10);
tft.print(":");
tft.setCursor(90, 60);
tft.setTextBackground(DISPLAY_WHITE);
tft.setTextColor(DISPLAY_BLUE); //set text color to white
tft.setTextSize(2); //2 * text size, default text size: 6 * 8
tft.print(t.sec/10);
tft.print(t.sec%10);
}
else if(t.sec==59) //refresh hour and minute
{
tft.setCursor(90, 60);
tft.setTextBackground(DISPLAY_WHITE);
tft.setTextColor(DISPLAY_BLUE); //set text color to white
tft.setTextSize(2); //2 * text size, default text size: 6 * 8
tft.print(t.sec/10);
tft.print(t.sec%10);
delay(1050);
Time t = rtc.time(); //Update time
tft.setCursor(50, 60);
tft.setTextBackground(DISPLAY_WHITE);
tft.setTextColor(DISPLAY_BLUE); //set text color to white
tft.setTextSize(2); //2 * text size, default text size: 6 * 8
tft.print(t.min/10);
tft.print(t.min%10);
tft.print(":");
tft.setCursor(90, 60);
tft.setTextBackground(DISPLAY_WHITE);
tft.setTextColor(DISPLAY_BLUE); //set text color to white
tft.setTextSize(2); //2 * text size, default text size: 6 * 8
tft.print(t.sec/10);
tft.print(t.sec%10);
}
else{
Time t = rtc.time(); //Update time
tft.setCursor(90, 60);
tft.setTextBackground(DISPLAY_WHITE);
tft.setTextColor(DISPLAY_BLUE); //set text color to white
tft.setTextSize(2); //2 * text size, default text size: 6 * 8
tft.print(t.sec/10);
tft.print(t.sec%10);
}
dela2=millis();// obtain the time when program runs
dela3=dela2-dela1;
dela=1000-dela3;
if(dela>0)
{delay(dela);}
else
{
delay(100);
}
}
//*******************************************************

After downloading the code, the watch shows time.
(10)Extension Practice 5:Display the complete time(date and week)
/*
keyestudio smart sports watch
Project 6.6
Screen
http://www.keyestudio.com
*/
#include <DS1302.h>
uint8_t CE_PIN = A2;//DS1302enable pin
uint8_t IO_PIN = A1;//DS1302data pin
uint8_t SCLK_PIN = A0;//DS1302 clock pin
DS1302 rtc(CE_PIN, IO_PIN, SCLK_PIN);
#include "KS_ST7687S_Latch.h"
uint8_t pin_cs = 8, pin_rs = 5, pin_wr = 13, pin_lck = 12, pin_spi_scl = 4, pin_spi_mosi = 6;
KS_ST7687S_Latch tft(pin_cs, pin_rs, pin_wr , pin_lck, pin_spi_scl, pin_spi_mosi);
void setup(void)
{
Serial.begin(9600);
rtc.write_protect(false);
rtc.halt(false);
Time t(2009, 5, 19, 21, 16, 37, 3);//Set time, month, day, time, hour, minute,second,week
rtc.time(t);
pinMode(11,OUTPUT); //Pin 11 controls the brightness of screen
analogWrite(11,254); //value is in the range of 0~255
tft.begin(); //Initialize the screen setting
tft.fillScreen(DISPLAY_BLUE); //background is blue
tft.fillCircle(0, 0, 58, DISPLAY_WHITE);
tft.begin();
tft.drawHLine(-58, -20, 116, DISPLAY_RED);
//tft.drawCircle(-1, 0, 61, DISPLAY_GREEN);
tft.setCursor(23, 20);
tft.setTextBackground(DISPLAY_WHITE);
tft.setTextColor(DISPLAY_YELLOW); //set text color to white
tft.setTextSize(2); //2 * text size, default text size: 6 * 8
tft.print(" WATCH ");
tft.setCursor(8, 60);
tft.setTextBackground(DISPLAY_WHITE);
tft.setTextColor(DISPLAY_BLUE); //set text color to white
tft.setTextSize(2); //2 * text size, default text size: 6 * 8
tft.print(t.hr/10);
tft.print(t.hr%10);
tft.print(":");
tft.setCursor(50, 60);
tft.setTextBackground(DISPLAY_WHITE);
tft.setTextColor(DISPLAY_BLUE); //set text color to white
tft.setTextSize(2); //2 * text size, default text size: 6 * 8
tft.print(t.min/10);
tft.print(t.min%10);
tft.print(":");
tft.setCursor(90, 60);
tft.setTextBackground(DISPLAY_WHITE);
tft.setTextColor(DISPLAY_BLUE); //set text color to white
tft.setTextSize(2); //2 * text size, default text size: 6 * 8
tft.print(t.sec/10);
tft.print(t.sec%10);
//delay(10);
tft.setCursor(20, 84);
tft.setTextBackground(DISPLAY_WHITE);
//tft.setTextBackground(DISPLAY_RED); //set text background to black
tft.setTextColor(DISPLAY_BLUE); //set text color to white
tft.setTextSize(1.5); //2 * text size, default text size: 6 * 8
tft.print("date:");
tft.print(t.yr);
tft.print("-");
tft.print(t.mon/10);
tft.print(t.mon%10);
tft.print("-");
tft.print(t.date/10);
tft.print(t.date%10);
tft.setCursor(40, 95);
tft.setTextBackground(DISPLAY_WHITE);
tft.setTextColor(DISPLAY_BLUE); //set text color to white
tft.setTextSize(1.5); //2 * text size, default text size: 6 * 8
tft.print("week: ");
tft.print(t.day);
}
void loop(void)
{
int dela1,dela2,dela3,dela;//delay in interval
dela1=millis();//obtain the time when program runs
Time t = rtc.time(); //Update time
if((t.min==59)&&(t.sec==59))//update hour
{
//Time t = rtc.time(); //Update time
tft.setCursor(90, 60);
tft.setTextBackground(DISPLAY_WHITE);
tft.setTextColor(DISPLAY_BLUE); //set text color to white
tft.setTextSize(2); //2 * text size, default text size: 6 * 8
tft.print(t.sec/10);
tft.print(t.sec%10);
delay(1050);
Time t = rtc.time();
tft.setCursor(8, 60);
tft.setTextBackground(DISPLAY_WHITE);
tft.setTextColor(DISPLAY_BLUE); //set text color to white
tft.setTextSize(2); //2 * text size, default text size: 6 * 8
tft.print(t.hr/10);
tft.print(t.hr%10);
tft.print(":");
tft.setCursor(50, 60);
tft.setTextBackground(DISPLAY_WHITE);
tft.setTextColor(DISPLAY_BLUE); //set text color to white
tft.setTextSize(2); //2 * text size, default text size: 6 * 8
tft.print(t.min/10);
tft.print(t.min%10);
tft.print(":");
tft.setCursor(90, 60);
tft.setTextBackground(DISPLAY_WHITE);
tft.setTextColor(DISPLAY_BLUE); //set text color to white
tft.setTextSize(2); //2 * text size, default text size: 6 * 8
tft.print(t.sec/10);
tft.print(t.sec%10);
tft.setCursor(20, 84);
tft.setTextBackground(DISPLAY_WHITE);
//tft.setTextBackground(DISPLAY_RED); //set text background to black
tft.setTextColor(DISPLAY_BLUE); //set text color to white
tft.setTextSize(1.5); //2 * text size, default text size: 6 * 8
tft.print("date:");
tft.print(t.yr);
tft.print("-");
tft.print(t.mon/10);
tft.print(t.mon%10);
tft.print("-");
tft.print(t.date/10);
tft.print(t.date%10);
tft.setCursor(40, 95);
tft.setTextBackground(DISPLAY_WHITE);
tft.setTextColor(DISPLAY_BLUE); //set text color to white
tft.setTextSize(1.5); //2 * text size, default text size: 6 * 8
tft.print("week: ");
tft.print(t.day);
}
else if(t.sec==59) //refresh hour and minute
{ //Time t = rtc.time(); //Update time
tft.setCursor(90, 60);
tft.setTextBackground(DISPLAY_WHITE);
tft.setTextColor(DISPLAY_BLUE); //set text color to white
tft.setTextSize(2); //2 * text size, default text size: 6 * 8
tft.print(t.sec/10);
tft.print(t.sec%10);
delay(1050);
Time t = rtc.time(); //Update time
tft.setCursor(90, 60);
tft.setTextBackground(DISPLAY_WHITE);
tft.setTextColor(DISPLAY_BLUE); //set text color to white
tft.setTextSize(2); //2 * text size, default text size: 6 * 8
tft.print(t.sec/10);
tft.print(t.sec%10);
tft.setCursor(50, 60);
tft.setTextBackground(DISPLAY_WHITE);
tft.setTextColor(DISPLAY_BLUE); //set text color to white
tft.setTextSize(2); //2 * text size, default text size: 6 * 8
tft.print(t.min/10);
tft.print(t.min%10);
tft.print(":");
}
else
{
Time t = rtc.time(); //Update time
tft.setCursor(90, 60);
tft.setTextBackground(DISPLAY_WHITE);
tft.setTextColor(DISPLAY_BLUE); //set text color to white
tft.setTextSize(2); //2 * text size, default text size: 6 * 8
tft.print(t.sec/10);
tft.print(t.sec%10);
}
dela2=millis();// obtain the time when program runs
dela3=dela2-dela1;
dela=1000-dela3;
if(dela>0)
{delay(dela);}
else
{delay(100);
}}
//*******************************************************
Test Result
After uploading test code, the smart watch displays the time, date and week.
Project 7: LIS3DH Three-axis Acceleration Module
(1) Description
The LIS3DH is an ultra-low-power high-performance three-axis linear accelerometer belonging to the“nano”family, with digital I2C/SPI serial interface standard output. The device features ultra-low-power operational modes that allow advanced power saving and smart embedded functions.
The LIS3DH has dynamically user-selectable full scales of ±2g/±4g/±8g/±16g and is capable of measuring accelerations with output data rates from 1 Hz to 5.3 kHz. The self-test capability allows the user to check the functioning of the sensor in the final application. The device may be configured to generate interrupt signals using two independent inertial wake-up/free-fall events as well as by the position of the device itself. Thresholds and timing of interrupt generators are programmable by the end user on the fly. The LIS3DH has an integrated 32-level first-in, first-out (FIFO) buffer allowing the user to store data in order to limit intervention by the host processor. The LIS3DH is available in small thin plastic land grid array package (LGA) and is guaranteed to operate over an extended temperature range from -40 °C to +85 °C.
(2) LIS3DH Parameter:
- Power consumption: 2μA in low power consumption mode; 11μA in normal working mode, ODR = 50Hz (pull up SDO/SA0 pins)
- Measuring range: +/-2g ~ +/-16g
- Interface: I2C, three-wire/four-wire SPI
- 16 bit data output
- Two programmable Interrupt output pins are for free fall and motion detection.
- 6D/4D direction detection
- Built-in AD supports 3-channel external signal input
- Built-in temperature sensor
- Built-in 32-slot 10-bit FIFO memory
- Self-checking function
- Package: 3 x 3 x 1 mm LGA-16
(3) Pin Description
- VCC: Power
- Vdd_IO: digital interface for power supply
- GND: Ground
- RES: Connect to ground
- NC: Not connected
- CS: I2C interface selects(CS=1); or SPI interface chip (CS=0)
- SCL/SPC: clock line of I2C or SPI interface
- SDA/SDI/SDO: data line of I2C or SPI interface
- SDO/SA0: I2C address selection pin; or four-wire SPI interface output pin. When floating, it is 1.
- INT1: interrupt signal output. Trigger condition can be interrupted
- INT2: Same as above
- ADC1, ADC2, ADC3: analog signal input pins for digital-to-analog conversion.
- Communicate by IIC, and connect to the IIC interface of the 32U4 chip, the IIC address is 0x19
(4)Circuit Diagram
Communicate by I2C interface. The INT1, INT2 and FIFO function are not used.
VDD <------> 3.3V GND <------> GND SCL <------> D3 (SCL) SDA <------> D2 (SDA)
(5)Test Code
/*
keyestudio smart sports watch
Project 7.1
LIS3DH
http://www.keyestudio.com
*/
#include <Wire.h>
#define ADDRESS_LIS3DH 0x19//communicate by IIC, connect to IIC port of 32U4 chip and IIC address is 0x19
#define CTRL_REG1 0x20
#define CTRL_REG4 0x23
#define CTRL_REG5 0x24
#define STATUS_REG 0x27
#define OUT_X_L 0x28
byte buffer[6];
byte statusReg;
boolean ready = false;
int outX, outY, outZ;
int xVal, yVal, zVal;
void setup()
{
Wire.begin();
Serial.begin(9600);
delay(5); //5 ms boot procedure
// reboot memory content, to make a clean start
Wire.beginTransmission(ADDRESS_LIS3DH);
Wire.write(CTRL_REG5);
Wire.write(0x80);
Wire.endTransmission();
delay(5);
//set ODR = 1 Hz, normal mode, x/y/z axis enabled
Wire.beginTransmission(ADDRESS_LIS3DH);
Wire.write(CTRL_REG1);
Wire.write(0x17);
Wire.endTransmission();
//set BDU= 1, scale = +/-2g, high resolution enabled
Wire.beginTransmission(ADDRESS_LIS3DH);
Wire.write(CTRL_REG4);
Wire.write(0x80);
Wire.endTransmission();
}
void loop()
{
// read STATUS_REG
while(ready == false)
{
Wire.beginTransmission(ADDRESS_LIS3DH);
Wire.write(STATUS_REG);
Wire.endTransmission();
Wire.requestFrom(ADDRESS_LIS3DH, 1);
if (Wire.available() >= 1)
{
statusReg = Wire.read();
}
if (bitRead(statusReg, 3) == 1) //new data available
{
ready = true;
}
delay(10);
}
if (bitRead(statusReg, 7) == 1)
{
Serial.println("Some data have been overwritten.");
}
//read the result
Wire.beginTransmission(ADDRESS_LIS3DH);
Wire.write(OUT_X_L | 0x80); //read multiple bytes
Wire.endTransmission();
Wire.requestFrom(ADDRESS_LIS3DH, 6);
if (Wire.available() >= 6)
{
for (int i = 0; i < 6; i++)
{
buffer[i] = Wire.read();
}
}
//calculation
outX = (buffer[1] << 8) | buffer[0];
outY = (buffer[3] << 8) | buffer[2];
outZ = (buffer[5] << 8) | buffer[4];
xVal = outX / 16;
yVal = outY / 16;
zVal = outZ / 16;
Serial.print("outX: "); Serial.print(xVal); Serial.print(" ");
Serial.print("outY: "); Serial.print(yVal); Serial.print(" ");
Serial.print("outZ: "); Serial.println(zVal);
ready = false;
}
//*******************************************************
(6)Test Result
Set the update frequency of ODR to 1HZ, serial monitor prints measured result, unit is mg.
(7)Extension Practice 1: Calculate steps
/*
keyestudio smart sports watch
Project 7.2
LIS3DH
http://www.keyestudio.com
*/
#include "MHEtLiveLIS3DH.h"
#include "Wire.h"
LIS3DH SensorOne( I2C_MODE, 0x19 );
float a_x, a_y, a_z;
float threshold=1.15, xyz;
bool flag_step = 1;
int step_count;
void setup() {
// put your setup code here, to run once:
Serial.begin(9600);
delay(1000); //relax...
Serial.println("Processor came out of reset.\n");
if( SensorOne.begin() != 0 )
{
Serial.println("Problem starting the sensor at 0x19.");
}
else
{
Serial.println("Sensor at 0x19 started.");
}
}
void loop()
{
a_x = SensorOne.readFloatAccelX();
a_y = SensorOne.readFloatAccelY();
a_z = SensorOne.readFloatAccelZ();
xyz = sqrt((a_x * a_x) + (a_y * a_y) + (a_z * a_z));
if((xyz > threshold) && (flag_step == 1))
{
step_count += 1;
Serial.println(step_count);
flag_step = 0;
}
if(xyz < threshold)
{
flag_step = 1;
}
Serial.print("step = ");
Serial.println(step_count);
delay(400);
}
//*******************************************************
Test Result
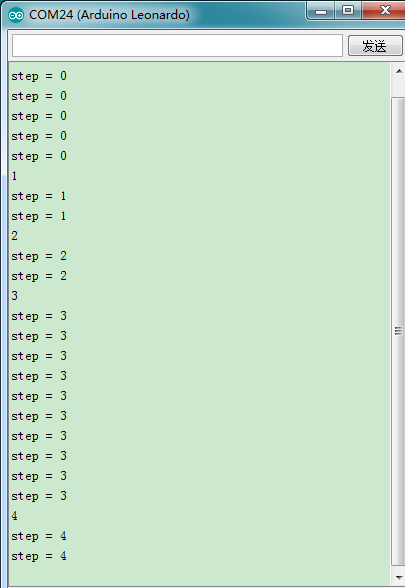
Upload the test code, open serial monitor. The steps increase on serial monitor.
(8)Extension Practice 2:Display steps
/*
keyestudio smart sports watch
Project 7.3
LIS3DH
http://www.keyestudio.com
*/
#include "KS_ST7687S_Latch.h"
#include "KSRobot_Display_Clock.h"
#include "MHEtLiveLIS3DH.h"
LIS3DH SensorOne( I2C_MODE, 0x19 );//set the address of iic to 0x19
uint8_t pin_cs = 8, pin_rs = 5, pin_wr = 13, pin_lck = 12, pin_spi_scl = 4, pin_spi_mosi = 6;
KS_ST7687S_Latch tft(pin_cs, pin_rs, pin_wr , pin_lck, pin_spi_scl, pin_spi_mosi);
KSRobot_Display_Clock clk(&tft);
float a_x, a_y, a_z;//the variable of three-axis acceleration
boolean flag_step,refresh=0;;//flag bit
float threshold=1.15,xyz;//threshold is a contrast value, which can adjust the sensitivity of the step counter
int step_count;// step variable
void setup()
{
// put your setup code here, to run once:
SensorOne.begin();
digitalWrite(11,1);
tft.begin();
tft.fillScreen(DISPLAY_BLUE); //background is blue
tft.fillCircle(0, 0, 58, DISPLAY_WHITE);
tft.setCursor(15, 60);
tft.setTextBackground(DISPLAY_WHITE);
tft.setTextColor(DISPLAY_RED); //set text color to white
tft.setTextSize(2);
tft.print("step:");
}
void loop()
{
// put your main code here, to run repeatedly:
a_x = SensorOne.readFloatAccelX();
a_y = SensorOne.readFloatAccelY();
a_z = SensorOne.readFloatAccelZ();
xyz = sqrt((a_x * a_x) + (a_y * a_y) + (a_z * a_z));
if((xyz > threshold) && (flag_step == 1))
{
step_count += 1;
//Serial.println(step_count); //steps
flag_step = 0;
}
else
{
flag_step = 1;
}
tft.setCursor(74, 60);
tft.setTextBackground(DISPLAY_WHITE);
tft.setTextColor(DISPLAY_BLUE); //set text color to white
tft.setTextSize(2);
//tft.print("step:");
tft.print(step_count);
}
//****************************************************************************
Tet Result:
Upload the code and shake the watch, the steps increase..
Project 8 Bluetooth 4.0 Module
(1)Description Bluetooth, a simple wireless communication module most popular since the last few decades and easy to use are being used in most of the battery-powered devices. Over the years, there have been many upgrades of Bluetooth standard to keep fulfil the demand of customers and technology according to the need of time and situation. Over the few years, there are many things changed including data transmission rate, power consumption with wearable and IoT Devices and Security System. Here we are going to learn about HM-10 BLE 4.0 with Arduino Board. The HM-10 is a readily available Bluetooth 4.0 module. This module is used for establishing wireless data communication. The module is designed by using the Texas Instruments CC2540 or CC2541 Bluetooth low energy (BLE) System on Chip (SoC).
(2) Specification
- Bluetooth protocol: Bluetooth Specification V4.0 BLE
- No byte limit in serial port Transceiving
- In open environment, realize 100m ultra-distance communication with iphone4s.
- Working frequency: 2.4GHz ISM band
- Modulation method: GFSK(Gaussian Frequency Shift Keying)
- Transmission power: -23dbm, -6dbm, 0dbm, 6dbm, can be modified by AT command.
- Sensitivity: ≤-84dBm at 0.1% BER
- Transmission rate: Asynchronous: 6K bytes ; Synchronous: 6k Bytes
- Security feature: Authentication and encryption
- Supporting service: Central & Peripheral UUID FFE0, FFE1
- Power consumption: Auto sleep mode, stand by current 400uA~800uA, 8.5mA during transmission.
- Power supply: 5V DC
- Working temperature: –5 to +65 Centigrade
(3) Circuit Diagram:
Connect TXD and RXD of Bluetooth module to 0 and 1 port, program by serial 1
(9)Test Code:
Bluetooth 4.0 HM-10, serial monitor shows the received data.
/*
keyestudio smart sports watch
lesson 8.1
bluetooth
http://www.keyestudio.com
*/
int ble_val; //variable, used to save the value received by Bluetooth variable, used to save the value received by Bluetooth
void setup() {
Serial1.begin(9600);
}
void loop() {
if(Serial1.available() > 0) //make sure if there is data in buffer
{
ble_val = Serial1.read(); //read the data of serial buffer
Serial.println(ble_val); //print
}
}
//******************************************************
Don’t insert Bluetooth module before uploading test code due to the contradiction between serial communication and serial communication
Upload the code on the development board, insert Bluetooth module and wait for the command from cellphone.
(10)Code Explanation:
Serial.available():The characters left when going back to buffer. This function is used to determine if there is data in buffer. When Serial.available()>0, which means that serial receives the data. Serial.read(): take and read a Byte from buffer of serial port. For instance, some device sends data to Arduino through serial port. Consequently, we could read the data received by serial.read() function
(11)Extension Practice: Adjust displayed time
Bluetooth communication agreement:
- Send 11 data every time
- Set time:0XFF, the length of data is 11; id:1, year, month, day,hour, minute, second, and week; 0XFE
- 0XFE sets alarm clock: 0XFF, the length of data is 11, id:2, hour, minute, second, 0XFE
- Adjust the screen brightness: 0XFF, length of data is 11, id:3,brightness value, 0XFE
- Read the key values of APP
Test Code
/*
keyestudio smart sports watch
lesson 8.3
Bluetooth
http://www.keyestudio.com
*/
#include <DS1302.h>
uint8_t CE_PIN = A2;//DS1302enable pin
uint8_t IO_PIN = A1;//DS1302data pin
uint8_t SCLK_PIN = A0;//DS1302 clock pin
DS1302 rtc(CE_PIN, IO_PIN, SCLK_PIN);
#include "KS_ST7687S_Latch.h"
uint8_t pin_cs = 8, pin_rs = 5, pin_wr = 13, pin_lck = 12, pin_spi_scl = 4, pin_spi_mosi = 6;
KS_ST7687S_Latch tft(pin_cs, pin_rs, pin_wr , pin_lck, pin_spi_scl, pin_spi_mosi);
int readbuff[11];
char datelength,index=0;
boolean refresh;
void setup(void)
{
Serial1.begin(9600);
rtc.write_protect(false);
rtc.halt(false);
// Time t(2009, 5, 19, 21, 16, 37, 3);//Set time, month, day, time, hour, minute,second,week
// rtc.time(t);
Time t = rtc.time();
pinMode(11,OUTPUT); //Pin 11 controls the brightness of screen
analogWrite(11,254); //value is in the range of 0~255
tft.begin(); //Initialize the screen setting
tft.fillScreen(DISPLAY_BLUE); //background is blue
tft.fillCircle(0, 0, 58, DISPLAY_WHITE);
tft.begin();
tft.drawHLine(-58, -20, 116, DISPLAY_RED);
//tft.drawCircle(-1, 0, 61, DISPLAY_GREEN);
tft.setCursor(23, 20);
tft.setTextBackground(DISPLAY_WHITE);
tft.setTextColor(DISPLAY_YELLOW); //set text color to white
tft.setTextSize(2); //2 * text size, default text size: 6 * 8
tft.print(" WATCH ");
tft.setCursor(8, 60);
tft.setTextBackground(DISPLAY_WHITE);
tft.setTextColor(DISPLAY_BLUE); //set text color to white
tft.setTextSize(2); //2 * text size, default text size: 6 * 8
tft.print(t.hr/10);
tft.print(t.hr%10);
tft.print(":");
tft.setCursor(50, 60);
tft.setTextBackground(DISPLAY_WHITE);
tft.setTextColor(DISPLAY_BLUE); //set text color to white
tft.setTextSize(2); //2 * text size, default text size: 6 * 8
tft.print(t.min/10);
tft.print(t.min%10);
tft.print(":");
tft.setCursor(90, 60);
tft.setTextBackground(DISPLAY_WHITE);
tft.setTextColor(DISPLAY_BLUE); //set text color to white
tft.setTextSize(2); //2 * text size, default text size: 6 * 8
tft.print(t.sec/10);
tft.print(t.sec%10);
//delay(10);
tft.setCursor(20, 84);
tft.setTextBackground(DISPLAY_WHITE);
//tft.setTextBackground(DISPLAY_RED); //set text background to black
tft.setTextColor(DISPLAY_BLUE); //set text color to white
tft.setTextSize(1.5); //2 * text size, default text size: 6 * 8
tft.print("date:");
tft.print(t.yr);
tft.print("-");
tft.print(t.mon/10);
tft.print(t.mon%10);
tft.print("-");
tft.print(t.date/10);
tft.print(t.date%10);
tft.setCursor(40, 95);
tft.setTextBackground(DISPLAY_WHITE);
tft.setTextColor(DISPLAY_BLUE); //set text color to white
tft.setTextSize(1.5); //2 * text size, default text size: 6 * 8
tft.print("week: ");
tft.print(t.day);
}
void blueteeth()//Bluetooth Function ------Data Reception ------
{
boolean readstart=0;
while(Serial1.available())//the usb transmission is changed into Serial.available()
{
readbuff[index] =Serial1.read()&0xFF;//the usb transmission is changed into Serial.available() ()
Serial.println(index);
Serial.println(readbuff[index]);
// Serial1.write(index);
//Serial1.write(readbuff[index]);
//Serial1.write("QQ");
if(readbuff[0]==0xff)
{
//Serial1.write("A");
readstart=1;
}
if(readstart==1)//initial bit is correct, and start receiving next data
{ index++;
datelength=readbuff[1];
//Serial.println(datelength);
// Serial1.write("B");
}
if((index==datelength)&&(readbuff[index-1]==254))//After receiving the data, start processing data
{
readstart=0;index=0;datetreating();//Serial1.write("C");
//Serial.print("datelength=");
//Serial.println(datelength);
}
if(index>11)
{
readstart=0;index=0;//Serial.println(666);
}
}
}
void datetreating()//----------process data -------------
{
int menu,clock1=0,light=0;
long int R_year;
int R_month,R_day,R_hour,R_minute,R_seconed,R_week;
menu=readbuff[2];
/*Serial.print("menu=");
Serial.println(menu);*/
switch(menu)
{
case 1: R_year=readbuff[3]+2000; //FF 0B 00 14 05 0B 0E 23 16 01 FE
R_month=readbuff[4];
R_day=readbuff[5];
R_hour=readbuff[6];
R_minute=readbuff[7];
R_seconed=readbuff[8];
R_week=readbuff[9];
break; //set time
case 2: /*alarm_hour=readbuff[3]; //FF 0B 01 0E 26 16 00 00 00 00 FE
alarm_minute=readbuff[4];
alarm_seconed=readbuff[5];*/ break; //set alarm clock
case 3: /* light=66; */ break; //adjust brightness
default: break;
}
if(menu==1)
{Time t(R_year,R_month,R_day,R_hour,R_minute,R_seconed,R_week);//set time
rtc.time(t);
refresh=1;
}
/* Serial.println(R_year);
Serial.println(R_month);
Serial.println(R_day);
Serial.println(R_hour);
Serial.println(R_minute);
Serial.println(R_seconed);
Serial.println(R_week);
Serial.println(clock1);
Serial.println(light); */
}
void loop(void)
{
blueteeth();
int dela1,dela2,dela3,dela;//delay in interval
dela1=millis();//obtain the time when program runs
Time t = rtc.time(); //Update time
if((t.min==59)&&(t.sec==59)||(refresh==1))//update hour
{ refresh=0;
//Time t = rtc.time(); //Update time
tft.setCursor(90, 60);
tft.setTextBackground(DISPLAY_WHITE);
tft.setTextColor(DISPLAY_BLUE); //set text color to white
tft.setTextSize(2); //2 * text size, default text size: 6 * 8
tft.print(t.sec/10);
tft.print(t.sec%10);
delay(1050);
Time t = rtc.time();
tft.setCursor(8, 60);
tft.setTextBackground(DISPLAY_WHITE);
tft.setTextColor(DISPLAY_BLUE); //set text color to white
tft.setTextSize(2); //2 * text size, default text size: 6 * 8
tft.print(t.hr/10);
tft.print(t.hr%10);
tft.print(":");
tft.setCursor(50, 60);
tft.setTextBackground(DISPLAY_WHITE);
tft.setTextColor(DISPLAY_BLUE); //set text color to white
tft.setTextSize(2); //2 * text size, default text size: 6 * 8
tft.print(t.min/10);
tft.print(t.min%10);
tft.print(":");
tft.setCursor(90, 60);
tft.setTextBackground(DISPLAY_WHITE);
tft.setTextColor(DISPLAY_BLUE); //set text color to white
tft.setTextSize(2); //2 * text size, default text size: 6 * 8
tft.print(t.sec/10);
tft.print(t.sec%10);
tft.setCursor(20, 84);
tft.setTextBackground(DISPLAY_WHITE);
//tft.setTextBackground(DISPLAY_RED); //set text background to black
tft.setTextColor(DISPLAY_BLUE); //set text color to white
tft.setTextSize(1.5); //2 * text size, default text size: 6 * 8
tft.print("date:");
tft.print(t.yr);
tft.print("-");
tft.print(t.mon/10);
tft.print(t.mon%10);
tft.print("-");
tft.print(t.date/10);
tft.print(t.date%10);
tft.setCursor(40, 95);
tft.setTextBackground(DISPLAY_WHITE);
tft.setTextColor(DISPLAY_BLUE); //set text color to white
tft.setTextSize(1.5); //2 * text size, default text size: 6 * 8
tft.print("week: ");
tft.print(t.day);
}
else if(t.sec==59) //refresh hour and minute
{ //Time t = rtc.time(); //Update time
tft.setCursor(90, 60);
tft.setTextBackground(DISPLAY_WHITE);
tft.setTextColor(DISPLAY_BLUE); //set text color to white
tft.setTextSize(2); //2 * text size, default text size: 6 * 8
tft.print(t.sec/10);
tft.print(t.sec%10);
delay(1050);
Time t = rtc.time(); //Update time
tft.setCursor(90, 60);
tft.setTextBackground(DISPLAY_WHITE);
tft.setTextColor(DISPLAY_BLUE); //set text color to white
tft.setTextSize(2); //2 * text size, default text size: 6 * 8
tft.print(t.sec/10);
tft.print(t.sec%10);
tft.setCursor(50, 60);
tft.setTextBackground(DISPLAY_WHITE);
tft.setTextColor(DISPLAY_BLUE); //set text color to white
tft.setTextSize(2); //2 * text size, default text size: 6 * 8
tft.print(t.min/10);
tft.print(t.min%10);
tft.print(":");
}
else
{
Time t = rtc.time(); //Update time
tft.setCursor(90, 60);
tft.setTextBackground(DISPLAY_WHITE);
tft.setTextColor(DISPLAY_BLUE); //set text color to white
tft.setTextSize(2); //2 * text size, default text size: 6 * 8
tft.print(t.sec/10);
tft.print(t.sec%10);
}
dela2=millis();//obtain the time when program runs
dela3=dela2-dela1;
dela=1000-dela3;
if(dela>0)
{delay(dela);}
else
{delay(100);
}} //*******************************************************
Test Result:
Upload code and connect APP via Bluetooth, click“sending system time”on APP to check time.
Allow APP to access “location” in settings of your cellphone when connecting to Bluetooth module.
Project 9: Interrupt Program
(1)Description
What is is interrupt? Interrupt is the critical concept in computer programming. The program of micro controller is executed in compliance with commands. If some unexpected incidents happen, the controller is required to cease working to process them rapidly. When the incidents are addressed, it will continue to execute the program. This whole process is so-called interrupt.
The whole flow chart of interrupt is shown as follows
(2)Types of Interrupts
- Arduino Leonardo adopts ATmega32u4 chip and supports several Interrupts: RESE TInterrupt, external Interrupt, clock Interrupt.
- RESET Interrupt: when RESET pin is low level, interrupt the program and reboot CPU.
- Clock Interrupt: the internal timer in CPU, used to set alarm clock
- External Interrupt: when the external Interrupt pin of CPU changes, the interrupt command is generated. It is commonly applied to keyboard input and serial communication.
- Arduino Leonardo has 5 external Interrupts:D3(Interrupt0), D2(Interrupt1),D0(Interrupt2), D1(Interrupt3)and D7(Interrupt4).
- When using Interrupt,need to set CPU to InterruptEnable first.
- RESETInterrupt is often used. What we learn is to understand the external interrupt of Leonardo. Link a button switch at D7, press the button, the interrupt is triggered.
(3)Circuit Diagram
The switch is connected between 3.3V and GND , the resistor R is in series as a current limiting resistor and D7 is linked with switch. When the switch is connected. D7 is low level, when interrupt occurs, the external interrupt is activated.
(4)Test Code
/*
keyestudio smart sports watch
lesson 9.1
Interrupt
http://www.keyestudio.com
*/
int pinInterrupt = 7; //the pin receiving the interrupt signal
void onChange()
{
if ( digitalRead(pinInterrupt) == LOW )
Serial.println("Key Down");
else
Serial.println("Key UP");
}
void setup()
{
Serial.begin(9600); //open serial
pinMode( pinInterrupt, INPUT);//set the pin to INPUT
//EnableInterrupt pin Interrupt service program is onChange(), oversight the pins change
attachInterrupt( digitalPinToInterrupt(pinInterrupt), onChange, CHANGE);
}
void loop()
{
// simulate the long-term running procedure and complicated task
for (int i = 0; i < 100; i++)
{
// wait 10ms
delay(10);
}
}
//******************************************************
(5)Test Result
Running effect: Open the serial port monitor in Arduino IDE, the printed words are shown. When the key is pressed, enter the Interrupt service program and print "Key Down" When the button is released, enter the Interrupt service program and print "Key Up"
You could add #define NOT_AN_INTERRUPT -1 at the beginning of the program if“NOT_AN_INTERRUPT”was not declared”appears when compiling the above program in Arduino 1.0 IDE.
(6)Code explanation:
- attachInterrupt( digitalPinToInterrupt(pin) , ISR, mode)
- pin: the Arduino pin number.
- ISR:the ISR to call when the interrupt occurs; this function must take no parameters and return nothing. This function is sometimes referred to as an interrupt service routine.
- mode: defines when the interrupt should be triggered. Four constants are predefined as valid values:
- LOW to trigger the interrupt whenever the pin is low,
- CHANGE to trigger the interrupt whenever the pin changes value
- RISING to trigger when the pin goes from low to high,
- FALLING for when the pin goes from high to low.
(7)Extension Practice: Trigger Interrupt to make value plus 1
/*
keyestudio smart sports watch
lesson 9.2
Interrupt
http://www.keyestudio.com
*/
unsigned int i;
unsigned int count;
void setup() {
// put your setup code here, to run once:
Serial.begin(9600);
attachInterrupt(digitalPinToInterrupt(7), use, LOW);
}
void use()//----------------- Interrupt ----------------------
{
i=1;
}
void loop()
{
// put your main code here, to run repeatedly:
if(i==1)
{
delay(400);
if(i==1)
{
i=0;
count++;
Serial.println(count);
}
}
}
//******************************************************
Test Result:
Upload code, open serial monitor and set baud rate to 9600, when the button is pressed, the variable “count” plus 1 constantly.
Project 10: Interrupt Program in Timer
(1)Description
Timer Interrupt means that after setting the internal timer of the CPU, when the set time is time up, an Interrupt request will be generated, which is often used for timing. Before using the timer Interrupt, you must first install the MsTimer2 library and quote the header file MsTimer2.h.
(2)Test Code:
/*
keyestudio smart sports watch
lesson 10.1
Interrupt
http://www.keyestudio.com
*/
#include <MsTimer2.h> // the head library file of timer
int tick = 0; // counting value
//Interrupt service program
void onTimer()
{
Serial.print("timer ");
Serial.println(tick++);
}
void setup()
{
Serial.begin(9600); // initialize the serial port
MsTimer2::set(1000, onTimer); //set Interrupt,enter Interrupt service program onTimer() every 100ms
MsTimer2::start(); // start timing
}
void loop()
{
}
//******************************************************
(3)Test Result
Running effect: clock interrupt is produced every 1000ms, enters Interrupt service program onTimer() and prints a string of characters. The words are displayed on serial monitor.
timer 0 timer 1 timer 2 ... If the“error: 'MsTimer2' has not been declared”occurs when compiling because MsTimers is not installed.
(4)Extension Practice 1: Short Press and Hold Down
/*
keyestudio smart sports watch
lesson 10.2
Interrupt
http://www.keyestudio.com
*/
#include <MsTimer2.h>
unsigned long int i = 0; //the times of clicks
int cutscreen=0; // the times of switching screen
boolean xscreen=0;
void setup()
{
Serial.begin(9600);
attachInterrupt(digitalPinToInterrupt(7), use, LOW);
MsTimer2::set(1000, onTimer); //set Interrupt, enter Interrupt service program onTimer() every 100ms
MsTimer2::start(); // start timing
}
void onTimer()
{
key();
}
void key()//------------button, hold down, short press ------{
if((i>12000)&&(i<30000))//---------- short press -----------{
i=0;
cutscreen++;
if(cutscreen==2)
{
cutscreen=0;
}
Serial.println(cutscreen);
Serial.println("of short");
}
else if(i>300000) //-------------- hold down ---------------
{
i=0;
xscreen=!xscreen;
if(xscreen==1)
{
Serial.println("open of long");
}
if(xscreen==0)
{
Serial.println("close of long");
}
}
else
{ //-----------------invalid button -----------------
i=0;
}
}
void use()//----------------- Interrupt ----------------------
{
i++;
}
void loop() {
// put your main code here, to run repeatedly:
Serial.println(i);
}//*****************************************************
Test Result:
Upload code, open serial monitor. Observe the printed value on serial monitor when you short press and hold down
(5)Extension Practice2: Interrupt, short and long press
/*
keyestudio smart sports watch
lesson 10.3
Interrupt
http://www.keyestudio.com
*/
#include <MsTimer2.h>
#include "KS_ST7687S_Latch.h"
#include "KSRobot_Display_Clock.h"
unsigned long int i = 0; //the times of clicks
int i2=1;
int cutscreen=0; //the times of switching screen
boolean xscreen=0;
boolean screen=1;//screen control flag bit: 1 means bright the screen, 0 means the screen is all black
uint8_t pin_cs = 8, pin_rs = 5, pin_wr = 13, pin_lck = 12, pin_spi_scl = 4, pin_spi_mosi = 6;
KS_ST7687S_Latch tft(pin_cs, pin_rs, pin_wr , pin_lck, pin_spi_scl, pin_spi_mosi);
KSRobot_Display_Clock clk(&tft);
void setup()
{
// put your setup code here, to run once:
pinMode(11,OUTPUT);
digitalWrite(11,1);
attachInterrupt(digitalPinToInterrupt(7), use, LOW);
MsTimer2::set(100, onTimer); //set Interrupt,enter Interrupt service program onTimer() every 100ms
MsTimer2::start(); // start timing
tft.begin();
tft.fillScreen(DISPLAY_WHITE);
}
void key()//----------button,hold down,short press -----------
{
if((i>12000)&&(i<30000))//-------------short press -----------
{
i=0;i2=1;
cutscreen++;
if(cutscreen==3)
{
cutscreen=0;
}
Serial.print(cutscreen);
Serial.println("Short press");
delay(1000);
}
else if(i>300000) //--------------hold down --------------------
{
i=0;
xscreen=1; Serial.print(xscreen);
Serial.println("Long press");
delay(1000);
}
else{ //-----------------invalid button ----------------
i=0;
}
}
void onTimer()
{
key();
}
void use()//----------------- Interrupt ----------------------
{
i++;
}
void loop() {
if((cutscreen==0)&&(i2==1))
{
i2=0;
do
{
tft.drawCircle(0, 0, 20, DISPLAY_GREEN); //draw circle
delay(1000);
tft.fillCircle(0, 0, 20, DISPLAY_RED); //fill circle
delay(1000);
tft.fillScreen(DISPLAY_WHITE);
delay(1000);
if(xscreen==1)
{
xscreen=0;
screen=!screen;
digitalWrite(11,screen);
}
}while(i2==0);
}
if((cutscreen==1)&&(i2==1))
{
i2=0;
do
{
tft.drawRect(-20, -20, 40, 40, DISPLAY_BLUE); //draw rectangle
delay(1000);
tft.fillRect(-20, -20, 40, 40, DISPLAY_BLUE); //fill rectangle
delay(1000);
tft.fillScreen(DISPLAY_WHITE);
delay(1000);
if(xscreen==1)
{
xscreen=0;
screen=!screen;
digitalWrite(11,screen);
}
}while(i2==0);
}
if((cutscreen==2)&&(i2==1))
{
i2=0;
do{
tft.setCursor(32, 64);
tft.setTextBackground(DISPLAY_WHITE); //set text background to black
tft.setTextColor(DISPLAY_RED); //set text color to white
tft.setTextSize(2); //2 * text size, default text size: 6 * 8
tft.print("Dream");
delay(1000);
if(xscreen==1)
{
xscreen=0;
screen=!screen;
digitalWrite(11,screen);
}
}while(i2==0);
}
}//*****************************************************
Test Result:
Upload code, open serial monitor. The screen switches when you short press; the screen will be all black or reboot when holding down.
Complete Program
We’ve learned the basic programming knowledge. In this project, we will burn the complete code of smart sports watch to make a smart watch.
/*
keyestudio smart sports watch
All function
http://www.keyestudio.com
*/
#include "KS_ST7687S_Latch.h"
#include "KSRobot_Display_Clock.h"
#include "stdio.h"
#include "string.h"
#include "DS1302.h"
#include "MHEtLiveLIS3DH.h"
#include <MsTimer2.h>
LIS3DH SensorOne( I2C_MODE, 0x19 );//set iic address to 0x19
float a_x, a_y, a_z;//the variable of three-axis acceleration
boolean flag_step,refresh=0;;//flag bit
float threshold=1.15,xyz;//threshold is a contrast value, which can adjust the sensitivity of counting steps
int step_count;//steps variable
#define CE_PIN A2 //DS1302enable pin
#define IO_PIN A1 //DS1302data pin
#define SCLK_PIN A0 //DS1302 clock pin
#define ZD_PIN A3 //vibration pin
#define batter A5
#define NTD0 -1
#define NTD1 294
#define NTD2 330
#define NTD3 350
#define NTD4 393
#define NTD5 441
#define NTD6 495
#define NTD7 556
#define NTDL1 147
#define NTDL2 165
#define NTDL3 175
#define NTDL4 196
#define NTDL5 221
#define NTDL6 248
#define NTDL7 278
#define NTDH1 589
#define NTDH2 661
#define NTDH3 700
#define NTDH4 786
#define NTDH5 882
#define NTDH6 990
#define NTDH7 112
//c pinlv
#define WHOLE 1
#define HALF 0.5
#define QUARTER 0.25
#define EIGHTH 0.25
#define SIXTEENTH 0.625
int tune[]=
{
NTD3,NTD3,NTD4,NTD5,
NTD5,NTD4,NTD3,NTD2,
NTD1,NTD1,NTD2,NTD3,
NTD3,NTD2,NTD2,
NTD3,NTD3,NTD4,NTD5,
NTD5,NTD4,NTD3,NTD2,
NTD1,NTD1,NTD2,NTD3,
NTD2,NTD1,NTD1,
NTD2,NTD2,NTD3,NTD1,
NTD2,NTD3,NTD4,NTD3,NTD1,
NTD2,NTD3,NTD4,NTD3,NTD2,
NTD1,NTD2,NTDL5,NTD0,
NTD3,NTD3,NTD4,NTD5,
NTD5,NTD4,NTD3,NTD4,NTD2,
NTD1,NTD1,NTD2,NTD3,
NTD2,NTD1,NTD1
};
float durt[]=
{
1,1,1,1,
1,1,1,1,
1,1,1,1,
1+0.5,0.5,1+1,
1,1,1,1,
1,1,1,1,
1,1,1,1,
1+0.5,0.5,1+1,
1,1,1,1,
1,0.5,0.5,1,1,
1,0.5,0.5,1,1,
1,1,1,1,
1,1,1,1,
1,1,1,0.5,0.5,
1,1,1,1,
1+0.5,0.5,1+1,
};
int length;
int tonepin=A4;
unsigned long int i = 0; //clicks times
int cutscreen=0; //the times of switching screens
boolean xscreen=0;
boolean i2=1,i3=0;//flag bit
boolean screen=1;//screen controls flag bit, 1 means that screen gets bright, 0 implies that screen is all black
char alarm_hour,alarm_minute,alarm_seconed,light=255;//alarm clock, screen brightness variable
uint8_t pin_cs = 8, pin_rs = 5, pin_wr = 13, pin_lck = 12, pin_spi_scl = 4, pin_spi_mosi = 6;
KS_ST7687S_Latch tft(pin_cs, pin_rs, pin_wr , pin_lck, pin_spi_scl, pin_spi_mosi);
KSRobot_Display_Clock clk(&tft);
DS1302 rtc(CE_PIN, IO_PIN, SCLK_PIN);
void setup(void)// -----------------------initialization --------------------------
{
Serial.begin(9600);
Serial1.begin(9600);//Bluetooth transmits baud rate
pinMode(11,OUTPUT); //control pin of screen brightness
pinMode(ZD_PIN,OUTPUT);
pinMode(batter,INPUT);
pinMode(tonepin,OUTPUT);
digitalWrite(11,1);
rtc.write_protect(false);
rtc.halt(false);
attachInterrupt(digitalPinToInterrupt(7), use, LOW);
MsTimer2::set(100, onTimer); //set interrupt,enter the interrupt service onTimer() every 1000ms
MsTimer2::start(); //start timing
//Time t(2020, 6, 3, 10, 30, 30, 3);//set time
//rtc.time(t);
SensorOne.begin();
length=sizeof(tune)/sizeof(tune[0]);
//music();
}
void music()
{
for(int x=0;x<length;x++)
{
tone(tonepin,tune[x]);
delay(400*durt[x]);
delay(100*durt[x]);
noTone(tonepin);
}
delay(2000);
}
void onTimer()
{
key();
}
void key()//--------------------Button,long press,short press----------------------
{
if((i>7000)&&(i<60000))//-------------short press----------------
{
i=0;i2=1;
cutscreen++;
if(cutscreen==2)
{
cutscreen=0;
}
//Serial.print(cutscreen);
//Serial.println("duan an");
//delay(1000);
}
else if(i>300000) //-------------------long press---------------------
{
i=0;
xscreen=1;
}
else
{ //-----------------valid buttons-----------------
i=0;
}
}
void use() //--------------------- interrupt ----------------------
{
i++; i3=1;
}
int readbuff[11];
char datelength,index=0;
void blueteeth() //Bluetooth function-------------data reception --------------------
{
boolean readstart=0;
while(Serial1.available()) //Bluetooth transmission data is changed into Serial1.available()
{
readbuff[index] =Serial1.read()&0xFF;//Bluetooth transmission data is changed into Serial1.available()
Serial1.write(readbuff[index]);
Serial.println(readbuff[index]);
if(readbuff[0]==0xff)
{
readstart=1;
}
if(readstart==1)//initial bit is correct, start receiving the next data
{
index++;
datelength=readbuff[1];
}
if((index==datelength)&&(readbuff[index-1]==254))//finish the data reception, start processing data
{
readstart=0;index=0;datetreating();
}
if(index>11)
{
readstart=0;index=0;//Serial.println(666);
}
}
}
void datetreating()//----------------------process data -----------------------------
{
int menu;
long int R_year;
int R_month,R_day,R_hour,R_minute,R_seconed,R_week;
menu=readbuff[2];
switch(menu)
{
case 1: R_year=readbuff[3]+2000; //FF 0B 01 14 05 0B 0E 23 16 01 FE
R_month=readbuff[4];
R_day=readbuff[5];
R_hour=readbuff[6];
R_minute=readbuff[7];
R_seconed=readbuff[8];
R_week=readbuff[9];
break; //set time
case 2: alarm_hour=readbuff[3]; //FF 0B 02 0E 26 16 00 00 00 00 FE
alarm_minute=readbuff[4];
alarm_seconed=readbuff[5];
if(alarm_seconed==0)alarm_seconed=1;
break; //set alarm clock
case 3: light=readbuff[3]; //FF 0B 03 0E 00 00 00 00 00 00 FE
break; //adjust brightness
default: break;
}
if(menu==1)
{ Time t(R_year,R_month,R_day,R_hour,R_minute,R_seconed,R_week);//set time
rtc.time(t);
refresh=1;
}
}
void alarm()//------------------------alarm clock-------------------
{
Time t = rtc.time();
int x=0,alarmnum=0;
if((alarm_hour==t.hr)&&(alarm_minute==t.min)&&(alarm_seconed==t.sec))
{ i3=0;
do
{
digitalWrite(ZD_PIN,HIGH);
x++;
tone(tonepin,tune[x]);
delay(400*durt[x]);
delay(100*durt[x]);
noTone(tonepin);
alarmnum++;
if(x==length)x=0;
if(alarmnum>=(3*length))
{ x=0;
alarmnum=0;
i3=1;
refresh=1;
}
}
while(i3==0);
x=0;
digitalWrite(ZD_PIN,LOW);
}
}
void loop(void)//---------------------------Main function loop---------------------
{
if((cutscreen==0)&&(i2==1))//-------------Show data and steps when pressing at second time---------------
{
i2=0;
tft.begin();
tft.fillScreen(DISPLAY_BLUE); //Background color is blue
tft.fillCircle(0, 0, 58, DISPLAY_WHITE);
tft.drawHLine(-58, -20, 116, DISPLAY_RED);
tft.setCursor(23, 20);
tft.setTextBackground(DISPLAY_WHITE);
tft.setTextColor(DISPLAY_RED); //set text color to white
tft.setTextSize(2); //2 * text size, default text size: 6 * 8
tft.print(" WATCH ");
Time t = rtc.time();
tft.setCursor(8, 60);
tft.setTextColor(DISPLAY_BLUE); //set text color to white
tft.setTextSize(2); //2 * text size, default text size: 6 * 8
tft.print(t.hr/10);
tft.print(t.hr%10);
tft.print(":");
tft.setCursor(50, 60);
tft.setTextColor(DISPLAY_BLUE); //set text color to white
tft.setTextSize(2); //2 * text size, default text size: 6 * 8
tft.print(t.min/10);
tft.print(t.min%10);
tft.print(":");
tft.setCursor(90, 60);
tft.setTextColor(DISPLAY_BLUE); //set text color to white
tft.setTextSize(2); //2 * text size, default text size: 6 * 8
tft.print(t.sec/10);
tft.print(t.sec%10);
//delay(10);
tft.setCursor(20, 84);
//tft.setTextBackground(DISPLAY_RED); //set text background to black
tft.setTextColor(DISPLAY_BLUE); //set text color to white
tft.setTextSize(1.5); //2 * text size, default text size: 6 * 8
tft.print("date:");
tft.print(t.yr);
tft.print("-");
tft.print(t.mon/10);
tft.print(t.mon%10);
tft.print("-");
tft.print(t.date/10);
tft.print(t.date%10);
tft.setCursor(40, 95);
tft.setTextColor(DISPLAY_BLUE); //set text color to white
tft.setTextSize(1.5); //2 * text size, default text size: 6 * 8
tft.print("week: ");
tft.print(t.day);
tft.setCursor(43, 106);
tft.setTextColor(DISPLAY_GREEN); //set text color to white
tft.setTextSize(1.5);
tft.print("step:");
do
{
blueteeth();
alarm();
analogWrite(11,light);
if(xscreen==1)
{
xscreen=0;
if(light!=0)
{
light=0;
}
else
{
light=255;
}
}
int dela1,dela2,dela3,dela;//interval delay
dela1=millis();
Time t = rtc.time(); //update time
if(((t.min==59)&&(t.sec==59))||(refresh==1))//update hour
{
refresh=0;
//Time t = rtc.time(); //update time
tft.setCursor(90, 60);
tft.setTextColor(DISPLAY_BLUE); //set text color to white
tft.setTextSize(2); //2 * text size, default text size: 6 * 8
tft.print(t.sec/10);
tft.print(t.sec%10);
delay(1050);
Time t = rtc.time();
tft.setCursor(8, 60);
tft.setTextColor(DISPLAY_BLUE); //set text color to white
tft.setTextSize(2); //2 * text size, default text size: 6 * 8
tft.print(t.hr/10);
tft.print(t.hr%10);
tft.print(":");
tft.setCursor(50, 60);
tft.setTextColor(DISPLAY_BLUE); //set text color to white
tft.setTextSize(2); //2 * text size, default text size: 6 * 8
tft.print(t.min/10);
tft.print(t.min%10);
tft.print(":");
tft.setCursor(90, 60);
tft.setTextColor(DISPLAY_BLUE); //set text color to white
tft.setTextSize(2); //2 * text size, default text size: 6 * 8
tft.print(t.sec/10);
tft.print(t.sec%10);
tft.setCursor(20, 84);
//tft.setTextBackground(DISPLAY_RED); //set text background to black
tft.setTextColor(DISPLAY_BLUE); //set text color to white
tft.setTextSize(1.5); //2 * text size, default text size: 6 * 8
tft.print("date:");
tft.print(t.yr);
tft.print("-");
tft.print(t.mon/10);
tft.print(t.mon%10);
tft.print("-");
tft.print(t.date/10);
tft.print(t.date%10);
tft.setCursor(40, 95);
tft.setTextColor(DISPLAY_BLUE); //set text color to white
tft.setTextSize(1.5); //2 * text size, default text size: 6 * 8
tft.print("week: ");
tft.print(t.day);
}
else if(t.sec==59) //refresh minute and hour
{
//Time t = rtc.time(); //update time
tft.setCursor(90, 60);
tft.setTextColor(DISPLAY_BLUE); //set text color to white
tft.setTextSize(2); //2 * text size, default text size: 6 * 8
tft.print(t.sec/10);
tft.print(t.sec%10);
delay(1050);
Time t = rtc.time(); //update time
tft.setCursor(90, 60);
tft.setTextColor(DISPLAY_BLUE); //set text color to white
tft.setTextSize(2); //2 * text size, default text size: 6 * 8
tft.print(t.sec/10);
tft.print(t.sec%10);
tft.setCursor(50, 60);
tft.setTextColor(DISPLAY_BLUE); //set text color to white
tft.setTextSize(2); //2 * text size, default text size: 6 * 8
tft.print(t.min/10);
tft.print(t.min%10);
tft.print(":");
}
else
{
Time t = rtc.time(); //update time
tft.setCursor(90, 60);
tft.setTextColor(DISPLAY_BLUE); //set text color to white
tft.setTextSize(2); //2 * text size, default text size: 6 * 8
tft.print(t.sec/10);
tft.print(t.sec%10);
}
a_x = SensorOne.readFloatAccelX();
a_y = SensorOne.readFloatAccelY();
a_z = SensorOne.readFloatAccelZ();
xyz = sqrt((a_x * a_x) + (a_y * a_y) + (a_z * a_z));
if((xyz > threshold) && (flag_step == 1))
{
step_count += 1;
flag_step = 0;
}
else
{
flag_step = 1;
}
tft.setCursor(74, 106);
tft.setTextColor(DISPLAY_RED); //set text color to white
tft.setTextSize(1.5);
//tft.print("step:");
tft.print(step_count);
dela2=millis();
dela3=dela2-dela1;
dela=1000-dela3;
if(dela>0)
{
delay(dela);}
else
{
delay(100);
}
}
while(i2==0);
}
if((cutscreen == 1)&&(i2==1))//-------------Display alarm clock and battery capacity when pressing at second time---------------
{
i2=0;
tft.begin();
tft.fillScreen(DISPLAY_YELLOW); //background color is blue
tft.fillCircle(0, 0, 58, DISPLAY_WHITE);
tft.setCursor(23, 20);
tft.setTextColor(DISPLAY_BLUE); //set text color to white
tft.setTextSize(2); //2 * text size, default text size: 6 * 8
tft.print(" alarm ");
tft.setCursor(20, 95);
tft.setTextColor(DISPLAY_GREEN); //set text color to white
tft.setTextSize(1.5); //2 * text size, default text size: 6 * 8
tft.print(" Batter:");
do
{
blueteeth();
alarm();
analogWrite(11,light);
if(xscreen==1)
{
xscreen=0;
if(light!=0)
{
light=0;
}
else
{
light=255;
}
}
tft.setCursor(8, 60);
tft.setTextColor(DISPLAY_RED); //set text color to white
tft.setTextSize(2); //2 * text size, default text size: 6 * 8
tft.print(alarm_hour/10);
tft.print(alarm_hour%10);
tft.print(":");
tft.setCursor(50, 60);
tft.setTextColor(DISPLAY_RED); //set text color to white
tft.setTextSize(2); //2 * text size, default text size: 6 * 8
tft.print(alarm_minute/10);
tft.print(alarm_minute%10);
tft.print(":");
tft.setCursor(90, 60);
tft.setTextColor(DISPLAY_RED); //set text color to white
tft.setTextSize(2); //2 * text size, default text size: 6 * 8
tft.print(alarm_seconed/10);
tft.print(alarm_seconed%10);
float dian=analogRead(batter);
int DL=(dian/1024*3.3)*2*100+0.5;
Serial.println(DL);
tft.setCursor(70, 95);
tft.setTextColor(DISPLAY_RED); //set text color to white
tft.setTextSize(1.5); //2 * text size, default text size: 6 * 8
tft.print(DL/100);
tft.print(".");
tft.print(DL%100/10);
tft.print(DL%100%10);
tft.print("V");
}
while(i2==0);
}
}
Resources
Wiki page: https://wiki.keyestudio.com/Main_Page
Official website: https://keyestudio.com/
Program code and library:
https://fs.keyestudio.com/KS0519