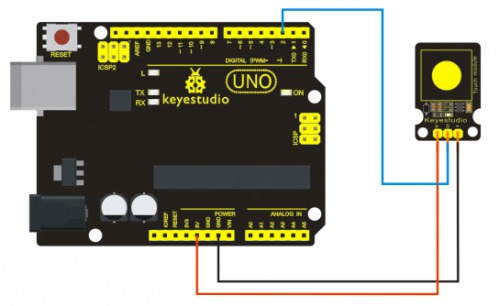Ks0031 keyestudio Capacitive Touch Sensor: Difference between revisions
Keyestudio (talk | contribs) |
Keyestudio (talk | contribs) |
||
| Line 17: | Line 17: | ||
<pre> | <pre> | ||
int ledPin = 13; | int ledPin = 13; // Connect LED on pin 13, or use the onboard one | ||
int KEY = 2; | int KEY = 2; // Connect Touch sensor on Digital Pin 2 | ||
void setup(){ | void setup(){ | ||
pinMode(ledPin, OUTPUT); // Set ledPin to output mode | |||
pinMode(KEY, INPUT); //Set touch sensor pin to input mode | |||
} | } | ||
void loop(){ | void loop(){ | ||
if(digitalRead(KEY)==HIGH) { //Read Touch sensor signal | |||
digitalWrite(ledPin, HIGH); // if Touch sensor is HIGH, then turn on | |||
} | |||
else{ | |||
digitalWrite(ledPin, LOW); // if Touch sensor is LOW, then turn off the led | |||
}</pre> | } | ||
} | |||
</pre> | |||
==Resources == | ==Resources == | ||
Revision as of 08:27, 12 June 2018
Introduction
Are you tired of clicking mechanic buttons? Well, try our capacitive touch sensor. You can find touch sensors mostly used on electronic device. So upgrade your Arduino project with this touch sensor to make it more cool.
This little sensor can sense the touch of body and metal with feedback of a high/low voltage level. Even isolated by some cloth and papers, it can still feel the touch. But its sensitivity will decrease as isolation layer gets thicker. We will make further improvement on those sensor modules to give you better experience.

Specification
- Supply Voltage: 3.3V to 5V
- Interface: Digital
- Size: 30*20mm
- Weight: 3g
Connection Diagram
Sample Code
int ledPin = 13; // Connect LED on pin 13, or use the onboard one
int KEY = 2; // Connect Touch sensor on Digital Pin 2
void setup(){
pinMode(ledPin, OUTPUT); // Set ledPin to output mode
pinMode(KEY, INPUT); //Set touch sensor pin to input mode
}
void loop(){
if(digitalRead(KEY)==HIGH) { //Read Touch sensor signal
digitalWrite(ledPin, HIGH); // if Touch sensor is HIGH, then turn on
}
else{
digitalWrite(ledPin, LOW); // if Touch sensor is LOW, then turn off the led
}
}
Resources
Video
http://www.keyestudio.com/wp/ks0031/
https://drive.google.com/open?id=1IEYMxXBpD7jU1KyiP4AnSsh_o69iv0zK
Buy from
Official Website
http://www.keyestudio.com/keyestudio-capacitive-touch-sensor-for-arduino.html