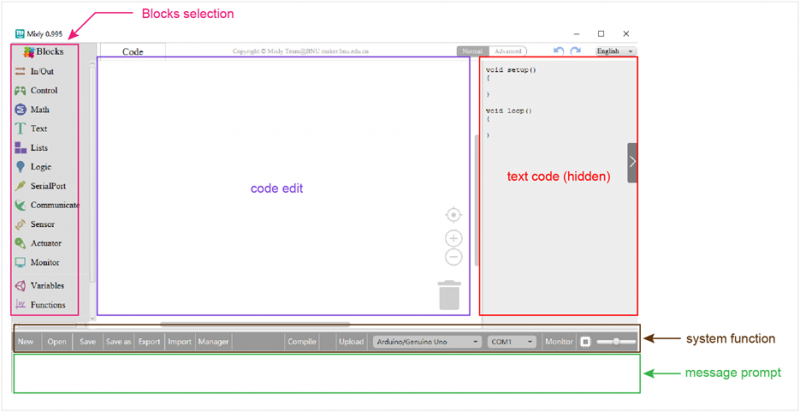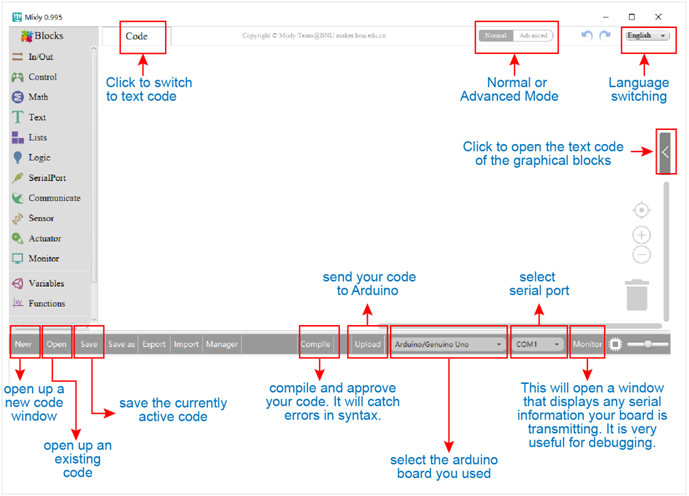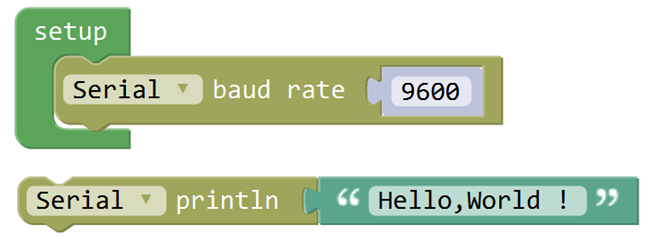How to Import Mixly Library: Difference between revisions
Keyestudio (talk | contribs) |
Keyestudio (talk | contribs) No edit summary |
||
| Line 5: | Line 5: | ||
Here we provide you with the Mixly0.998 Win(7.9) software. You can download the software from the link below:<br> | Here we provide you with the Mixly0.998 Win(7.9) software. You can download the software from the link below:<br> | ||
https://drive.google.com/open?id=1CtP1bvZB-o4M5SfvIOOwFz-488gWsFTJ<br> | https://drive.google.com/open?id=1CtP1bvZB-o4M5SfvIOOwFz-488gWsFTJ <br> | ||
Download other version systems from the link below:<br> | Download other version systems from the link below: <br> | ||
https://drive.google.com/open?id=16ZUx0oWmCHAB69_mCXWgcdMeGj4PeMgG<br> | https://drive.google.com/open?id=16ZUx0oWmCHAB69_mCXWgcdMeGj4PeMgG <br> | ||
<br> | <br> | ||
Downloaded the Mixly software package, you should get it as below: <br> | Downloaded the Mixly software package, you should get it as below: <br> | ||
| Line 13: | Line 13: | ||
Unzip the package, you can see the Mixly application icon. | Unzip the package, you can see the Mixly application icon. | ||
<br>[[Image:mixly-1.png|600px|frameless]]<br> | <br>[[Image:mixly-1.png|600px|frameless]]<br> | ||
<br> | |||
Double click the Mixly icon to open the software; you should get the pop-up interface shown below. | Double click the Mixly icon to open the software; you should get the pop-up interface shown below. | ||
<br>[[Image:mixly-2.png|600px|frameless]]<br> | <br>[[Image:mixly-2.png|600px|frameless]]<br> | ||
| Line 30: | Line 31: | ||
<br>[[Image:micly Library1.png|800px|frameless]]<br> | <br>[[Image:micly Library1.png|800px|frameless]]<br> | ||
<br> | |||
'''2)''' Unzip the library package we provided, keyestudio or KS_EasyPlug <br> | '''2)''' Unzip the library package we provided, keyestudio or KS_EasyPlug <br> | ||
| Line 36: | Line 37: | ||
https://drive.google.com/open?id=1oXmG0ywhsFf9zRqCB_0kuTaQg_xcXRG2<br> | https://drive.google.com/open?id=1oXmG0ywhsFf9zRqCB_0kuTaQg_xcXRG2<br> | ||
<br>[[Image:micly Library2.png|800px|frameless]]<br> | <br>[[Image:micly Library2.png|800px|frameless]]<br> | ||
<br> | |||
We take the keyestudio library as an example:<br> | We take the keyestudio library as an example:<br> | ||
In the Mixly window, click '''Import''', then select to import the library keyestudio. <br> | In the Mixly window, click '''Import''', then select to import the library keyestudio. <br> | ||
| Line 42: | Line 43: | ||
<br>[[Image:micly Library3.png|800px|frameless]]<br> | <br>[[Image:micly Library3.png|800px|frameless]]<br> | ||
<br> | |||
'''3)''' If import the custom library successfully, you should see success prompt is displayed on the Mixly blocks interface. | '''3)''' If import the custom library successfully, you should see success prompt is displayed on the Mixly blocks interface. | ||
<br>[[Image:micly Library4.png|800px|frameless]]<br> | <br>[[Image:micly Library4.png|800px|frameless]]<br> | ||
| Line 55: | Line 56: | ||
To begin with, you can right-click Mixly icon to open the file location. Inside the Mixly directory, find the arduino-1.8.5 folder. | To begin with, you can right-click Mixly icon to open the file location. Inside the Mixly directory, find the arduino-1.8.5 folder. | ||
<br>[[Image:micly Library5.png|800px|frameless]]<br> | <br>[[Image:micly Library5.png|800px|frameless]]<br> | ||
<br> | |||
Open the arduino-1.8.5 folder, you should see the libraries folder. | Open the arduino-1.8.5 folder, you should see the libraries folder. | ||
<br>[[Image:micly Library6.png|800px|frameless]]<br> | <br>[[Image:micly Library6.png|800px|frameless]]<br> | ||
<br> | |||
Just place the library IRremote folder you need inside the arduino libraries folder. Shown below. | Just place the library IRremote folder you need inside the arduino libraries folder. Shown below. | ||
<br>[[Image:micly Library7.png|800px|frameless]]<br> | <br>[[Image:micly Library7.png|800px|frameless]]<br> | ||
Next, ready to play your amazing Mixly project! | Next, ready to play your amazing Mixly project! | ||
<br> | |||
==Try Your First Mixly Project - Saying Hello World== | ==Try Your First Mixly Project - Saying Hello World== | ||
Next, we will take our EASY Plug control board as an example: | Next, we will take our EASY Plug control board as an example: | ||
| Line 70: | Line 71: | ||
Connect the control board to your computer via a micro USB cable. | Connect the control board to your computer via a micro USB cable. | ||
<br>[[File:0397Connect1.png|500px|frameless|thumb]]<br> | <br>[[File:0397Connect1.png|500px|frameless|thumb]]<br> | ||
<br> | <br> | ||
=== Open the Program === | === Open the Program === | ||
<br>[[Image:mixly code.png|800px|frameless]]<br> | <br>[[Image:mixly code.png|800px|frameless]]<br> | ||
Revision as of 13:01, 19 February 2019
Download the Mixly software
Here we provide you with the Mixly0.998 Win(7.9) software. You can download the software from the link below:
https://drive.google.com/open?id=1CtP1bvZB-o4M5SfvIOOwFz-488gWsFTJ
Download other version systems from the link below:
https://drive.google.com/open?id=16ZUx0oWmCHAB69_mCXWgcdMeGj4PeMgG
Downloaded the Mixly software package, you should get it as below:
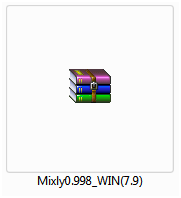
Unzip the package, you can see the Mixly application icon.

Double click the Mixly icon to open the software; you should get the pop-up interface shown below.
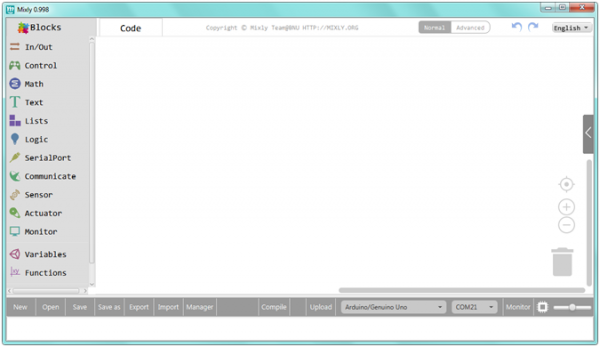
Interface Functions
Import the Library
1) Begin with the Mixly projects, the first step you should import the corresponding library.
Open the Mixly 0.998 software, click Import. Shown below.
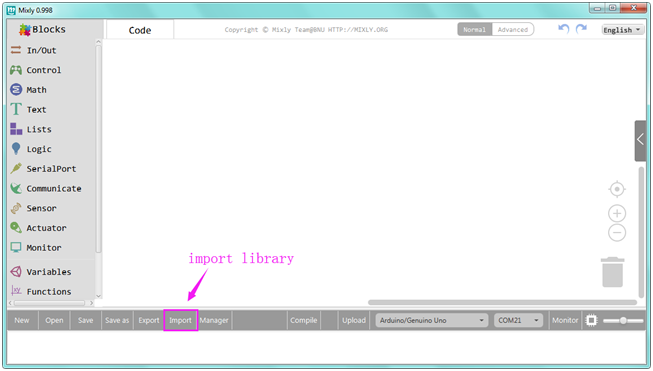
2) Unzip the library package we provided, keyestudio or KS_EasyPlug
You can download the library from the link below:
https://drive.google.com/open?id=1oXmG0ywhsFf9zRqCB_0kuTaQg_xcXRG2
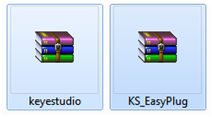
We take the keyestudio library as an example:
In the Mixly window, click Import, then select to import the library keyestudio.
You can also double-click to open the library keyestudio.
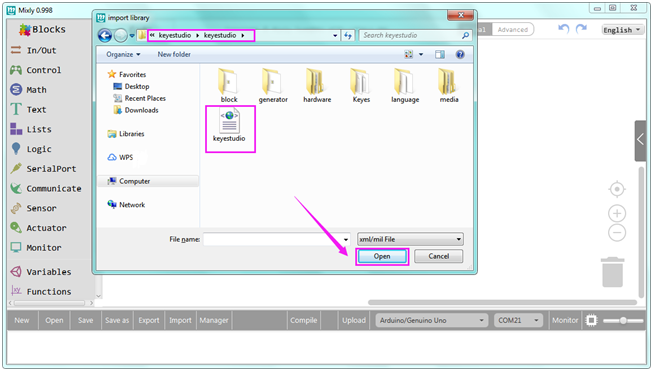
3) If import the custom library successfully, you should see success prompt is displayed on the Mixly blocks interface.
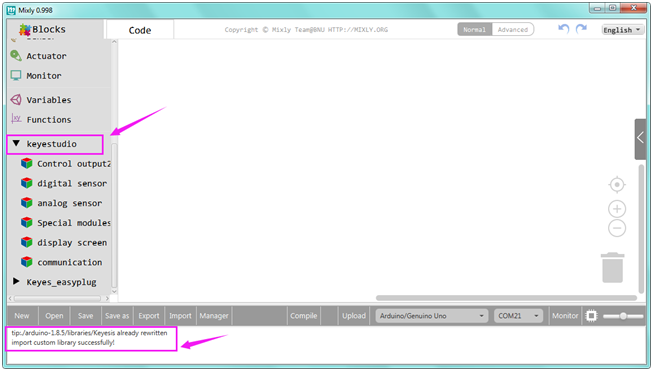
Now, import the keyestudio library successfully.
You can use the same method to import the keyes_easy plug library.
Pay special attention to:
How to add the necessary libraries for complicated projects?
Sometimes we need to call the library when compiling the code, so how should we add the code libraries? Like IRremote.h
It is very simple. You can follow the instructions below.
To begin with, you can right-click Mixly icon to open the file location. Inside the Mixly directory, find the arduino-1.8.5 folder.
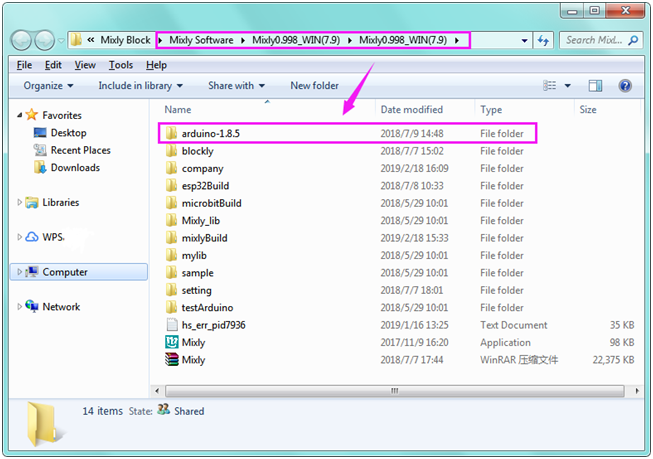
Open the arduino-1.8.5 folder, you should see the libraries folder.

Just place the library IRremote folder you need inside the arduino libraries folder. Shown below.
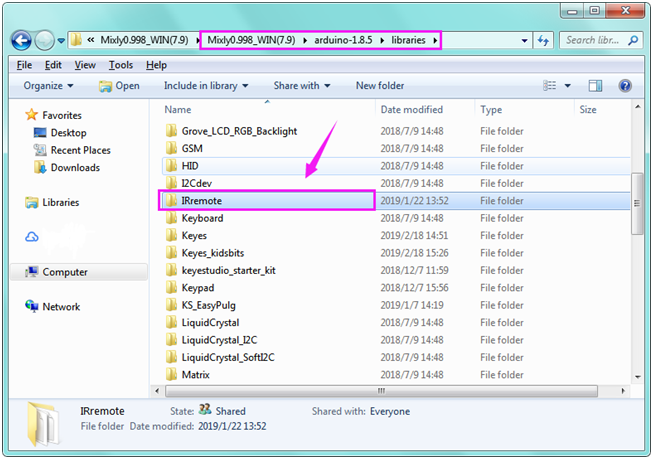
Next, ready to play your amazing Mixly project!
Try Your First Mixly Project - Saying Hello World
Next, we will take our EASY Plug control board as an example:
Hookup Guide
Connect the control board to your computer via a micro USB cable.

Open the Program
You can directly drag the blocks out to make it.
Go to the “Control”, drag out the setup block.
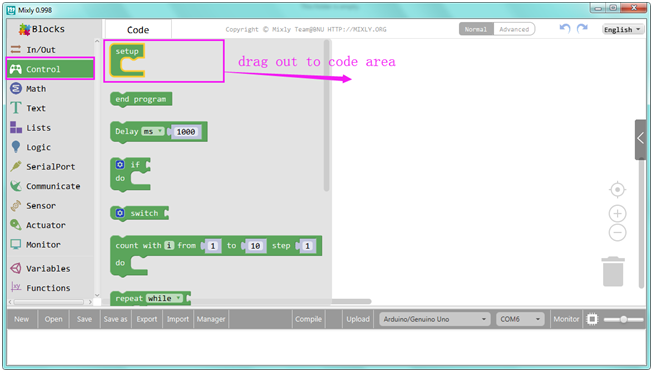
Next, go to “SerialPort”, and drag the Serial baud rate to 9600 into the setup block.

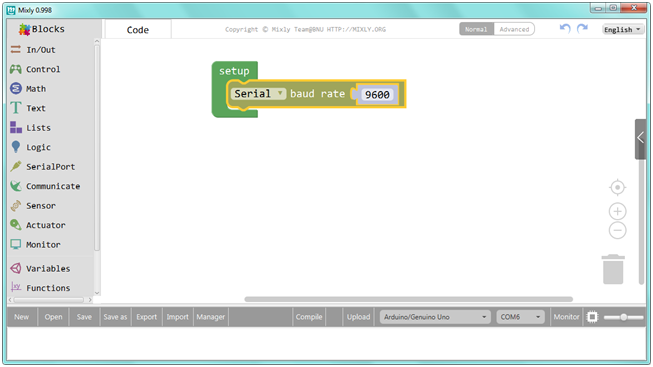
Then go to “SerialPort” again, and drag the Serial printIn (hex) to the blank area.
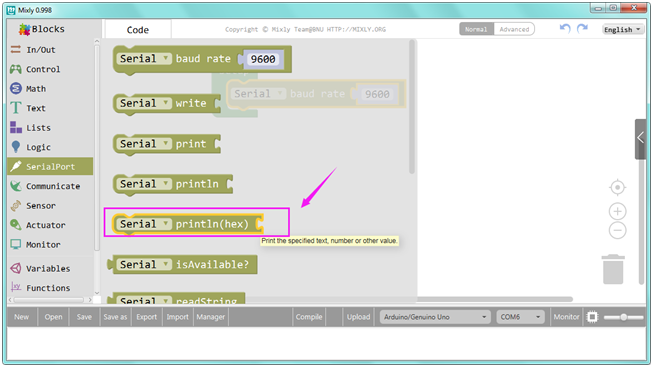
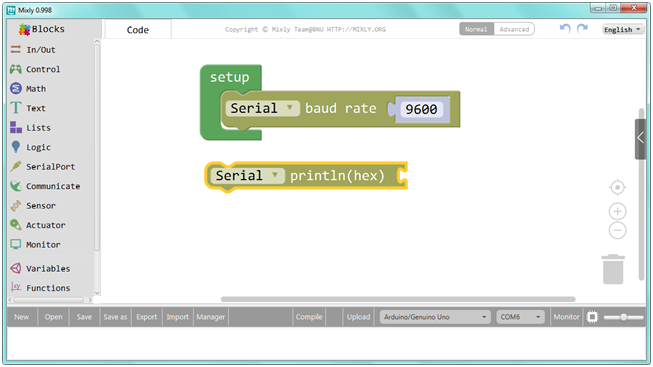
Finally, we add a text that want to print out. Go to “Text” and drag the text block into Serial printIn (hex) block. Change the character you want to show.
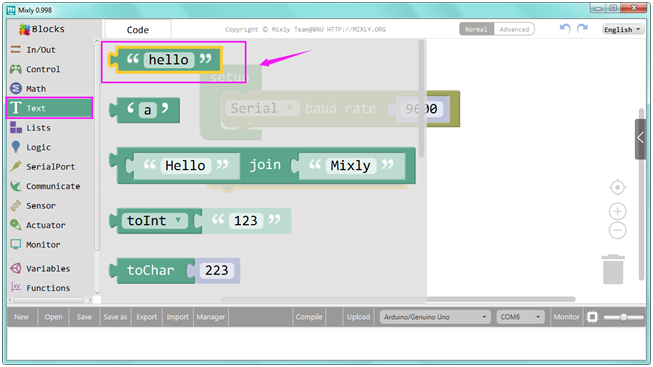
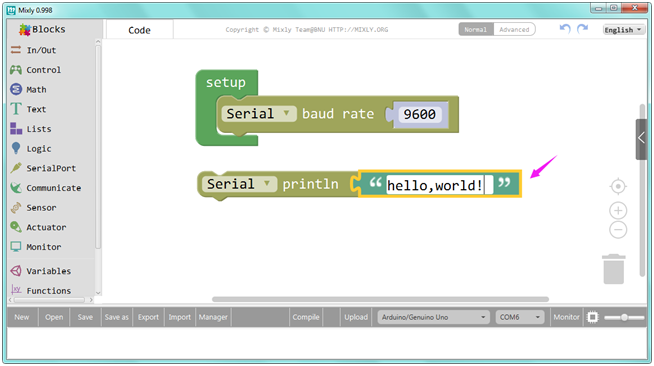
Now, the code is complete. You can save as Mixly file or directly upload to your control board and open the monitor to see the test result.
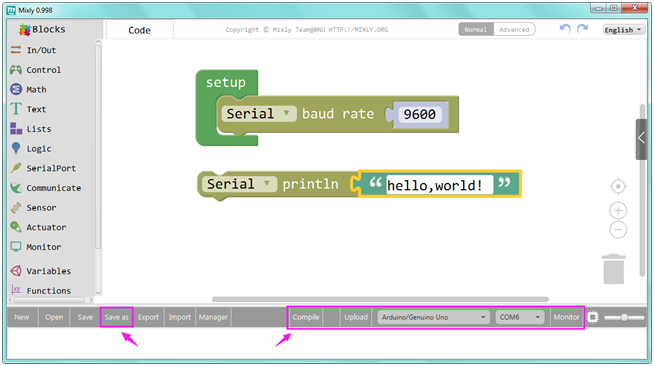
In fact, we have provided you with Mixly file, so you can directly open the file.
Click Open to open your first program Hello World. Follow the steps below.
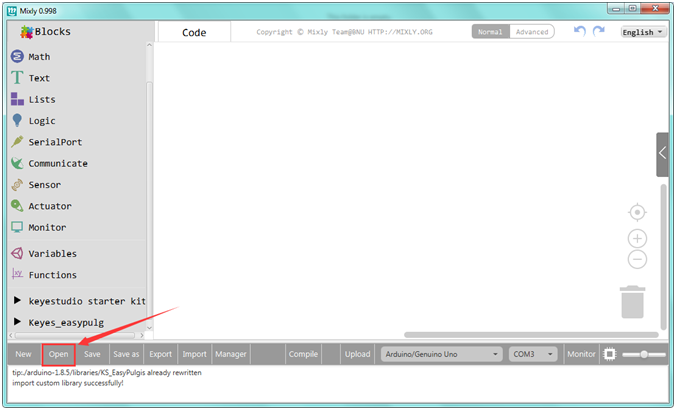
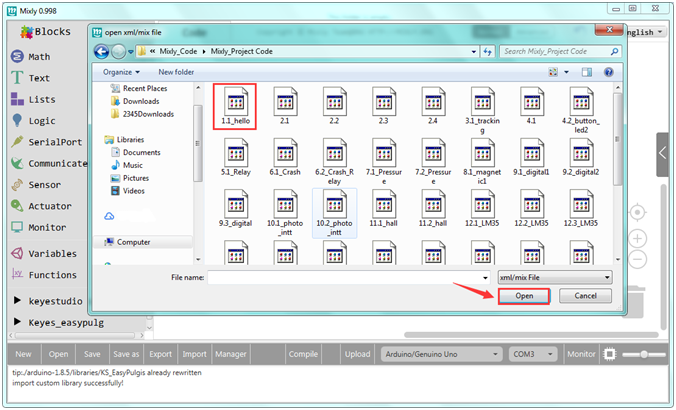
In fact, you can double click or directly drag the program to open Hello World. Then you should see the Blocks code, shown below.

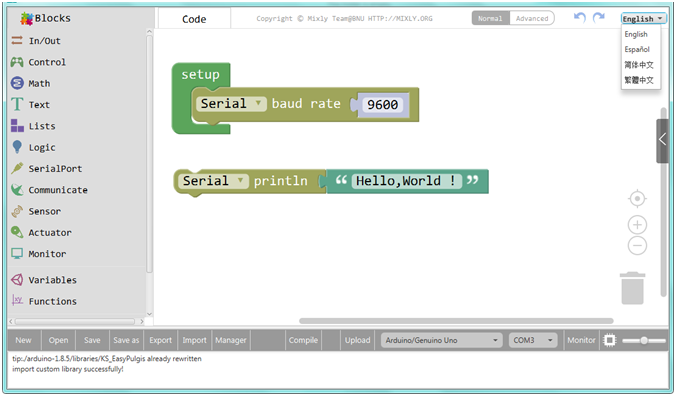
After that, select the proper Board and Port. Upload the code to your EASY Plug control board.
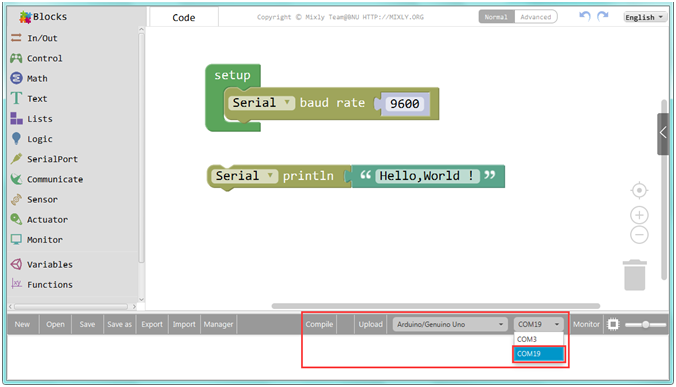
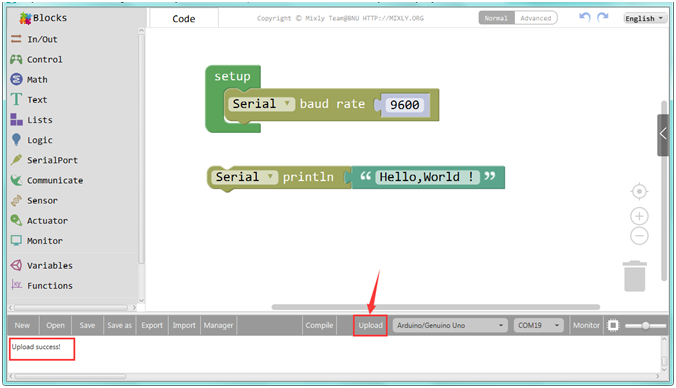
Displaying Hello World
Finally, upload the code successfully, open the monitor and set the baud rate to 9600, you should be able to see the Hello World is showed on the monitor.
Congrats! You make it !
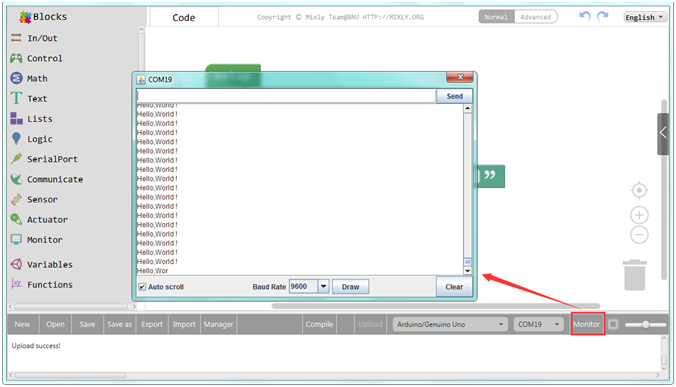
Check Arduino Code
What’ more, you can also click to check the Arduino code on the right side. Amazing! So powerful the Mixly blocks code is!
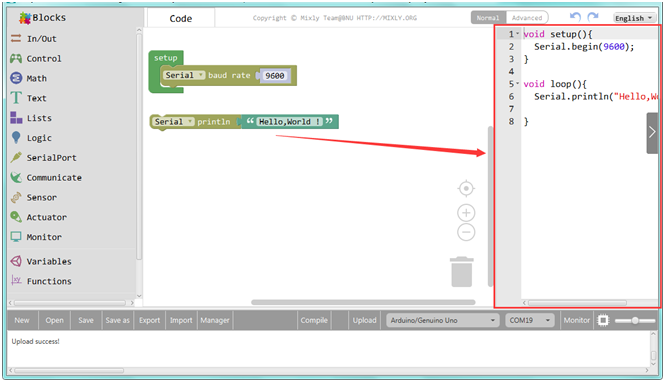
Is it more easy and simple to play the Mixly projects? Try your first Mixly blocks projects right now!
Download All Resources
https://drive.google.com/open?id=1oXmG0ywhsFf9zRqCB_0kuTaQg_xcXRG2